Putting Apps In Dock On Mac
Favorite Apps. The largest part of the Dock holds shortcuts to your favorite apps. They’re easy to add, remove, or reorder by clicking and dragging the icons. To remove an app, drag it off of the Dock or into the Trash — don’t worry, it’ll still be available to in Spotlight or Finder.
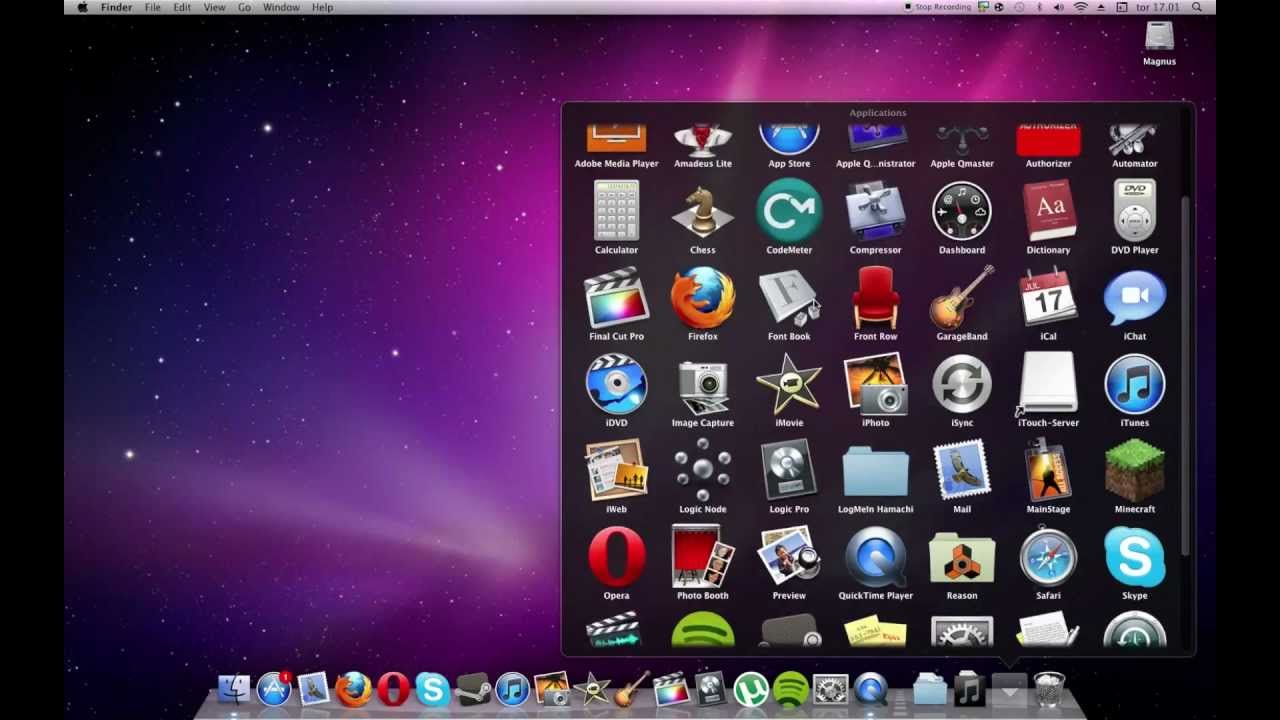
| Operating system | macOS |
|---|---|
| Service name | Dock.app |
| Type | Taskbar |
The Dock is a prominent feature of the graphical user interface of macOS. It is used to launch applications and to switch between running applications. The Dock is also a prominent feature of macOS's predecessor NeXTSTEP and OpenStep operating systems. The earliest known implementations of a dock are found in operating systems such as RISC OS and NeXTSTEP. iOS has its own version of the Dock for iPhone, iPod Touch and iPad.
Apple applied for a US patent for the design of the Dock in 1999 and was granted the patent in October 2008, nearly a decade later.[1] Any application can be dragged and dropped onto the Dock to add it to the dock, and any application can be dragged from the dock to remove it, except for Finder and Trash, which are permanent fixtures as the leftmost and rightmost items (or highest and lowest items if the Dock is vertically oriented), respectively. Part of the macOS Core Services, Dock.app is located at /System/Library/CoreServices/.
Overview[edit]
In NeXTSTEP and OpenStep, the Dock is an application launcher that holds icons for frequently used programs. The icon for the Workspace Manager and the Recycler are always visible. The Dock indicates if a program is not running by showing an ellipsis below its icon. If the program is running, there isn't an ellipsis on the icon. In macOS, running applications have been variously identified by a small black triangle (Mac OS X 10.0-10.4) a blue-tinted luminous dot (Mac OS X 10.5-10.7), a horizontal light bar (OS X 10.8 and 10.9), and a simple black or white dot (OS X 10.10-present).
In macOS, however, the Dock is used as a repository for any program or file in the operating system. It can hold any number of items and resizes them dynamically to fit while using magnification to better view smaller items. By default, it appears on the bottom edge of the screen, but it can also instead be placed on the left or right edges of the screen if the user wishes. Applications that do not normally keep icons in the Dock will still appear there when running and remain until they are quit. These features are unlike those of the dock in the NeXT operating systems where the capacity of the Dock is dependent on display resolution. This may be an attempt to recover some Shelf functionality since macOS inherits no other such technology from NeXTSTEP. (Minimal Shelf functionality has been implemented in the Finder.)
The changes to the dock bring its functionality also close to that of Apple's Newton OSButton Bar, as found in the MessagePad 2x00 series and the likes. Applications could be dragged in and out of the Extras Drawer, a Finder-like app, onto the bar. Also, when the screen was put into landscape mode, the user could choose to position the Button Bar at the right or left side of the screen, just like the Dock in macOS.
The macOS Dock also has extended menus that control applications without making them visible on screen. On most applications it has simple options such as Quit, Keep In Dock, Remove From Dock, and other options, though some applications use these menus for other purposes, such as iTunes, which uses this menu as a way for a user to control certain playback options. Other Applications include changing the status of an online alias (MSN, AIM/iChat etc.) or automatically saving the changes that have been made in a document (There is no current application with this feature made available for macOS). Docklings (in Mac OS X 10.4 or earlier) can also be opened by using the right-mouse button, if the mouse has one, but most of the time either clicking and holding or control-click will bring the menu up.
In Mac OS X Leopard, docklings were replaced by Stacks. Stacks 'stack' files into a small organized folder on the Dock, and they can be opened by left-clicking.Stacks could be shown in three ways: a 'fan', a 'grid', or a 'list', which is similar to docklings. In grid view, the folders in that stack can be opened directly in that stack without the need to open Finder.
In iOS, the dock is used to store applications and, since iOS 4, folders containing applications. Unlike the macOS dock, a maximum of 4 icons can be placed in the dock on the iPhone and the iPod Touch. The maximum for the iPad however is 16 icons (13 apps and 3 recently opened apps). The size of the dock on iOS cannot be changed.
When an application on the Dock is launched by clicking on it, it will jump until the software is finished loading. Additionally, when an application requires attention from a user, it will jump even higher until its icon is clicked and the user attends to its demands.
Design[edit]
The original version of the dock, found in Mac OS X Public Beta to 10.0, presents a flat white translucent interface with the Aqua styled pinstripes. The dock found in Mac OS X 10.1 to 10.4 removes the pinstripes, but otherwise is identical. Mac OS X 10.5 to 10.7 presents the applications on a three-dimensional glassy surface from a perspective instead of the traditional flat one, resembling Sun Microsystems' Project Looking Glass application dock.[2] OS X 10.8 to 10.9 changes the look to resemble frosted glass with rounded corners. OS X 10.10 and later revert to a two-dimensional appearance, similar to Mac OS X 10.4, although more translucent and with a iOS 7 blur effect.
In iPhone OS 1 to 3, the dock used a metal look which looks similar to the front of the Power Mac G5 (2003-2005) and Mac Pro(2006-2012 or 2019-). iPhone OS 3.2 for iPad and iOS 4 to 6 adopted the dock design from Mac OS X 10.5 to 10.7 which was used until iOS 7, which uses a similar dock from Mac OS X Tiger but with iOS 7 styled blur effects.[citation needed] In iOS 11, the dock for the iPad and iPhone X is redesigned to more resemble the macOS dock.[3][4]
Related software[edit]
The classic Mac OS does has a dock-like application called Launcher, which was first introduced with Macintosh Performa models in 1993 and later included as part of System 7.5.1. It performs the same basic function.[5] Also, add-ons such as DragThing added a dock for users of earlier versions.
Microsoft implemented a simplified dock feature in Windows 98 with the Quick Launch toolbar and this feature remained until Windows Vista.
Various docks are also used in Linux and BSD. Some examples are Window Maker (which emulates the look and feel of the NeXTstep GUI), Docky, and Avant Window Navigator, KXDocker (amongst others) for KDE and various other gdesklet/adesklets docks, AfterStep's Wharf (a derivation from the NeXTstep UI), iTask NG (a module used with some Enlightenment-based Linux distributions such as gOS) and Blackbox's Slit.
Criticism[edit]
Bruce Tognazzini, a usability consultant who worked for Apple in the 1980s and 1990s before Mac OS X was developed, wrote an article in 2001 listing ten problems he saw with the Dock. This article was updated in 2004, removing two of the original criticisms and adding a new one. One of his concerns was that the Dock uses too much screen space. Another was that icons only show their labels when the pointer hovers over them, so similar-looking folders, files, and windows are difficult to distinguish. Tognazzini also criticized the fact that when icons are dragged out of the Dock, they vanish with no easy way to get them back; he called this behavior 'object annihilation'.[6]
John Siracusa, writing for Ars Technica, also pointed out some issues with the Dock around the releases of Mac OS X Public Beta in 2000. He noted that because the Dock is centered, adding and removing icons changes the location of the other icons.[7] In a review of Mac OS X v10.0 the following year, he also noted that the Dock does far too many tasks than it should for optimum ease-of-use, including launching apps, switching apps, opening files, and holding minimized windows.[8] Siracusa further criticized the Dock after the release of Mac OS X v10.5, noting that it was made less usable for the sake of eye-candy. Siracusa criticized the 3D look and reflections, the faint blue indicator for open applications, and less distinguishable files and folders.[9]
Thom Holwerda, a managing editor OSNews, stated some concerns with the Dock, including the facts that it grows in both directions, holds the Trash icon, and has no persistent labels. Holwerda also criticized the revised Dock appearance in Mac OS X v10.5.[10]
See also[edit]
References[edit]
- ^tweet_btn(), Austin Modine 8 Oct 2008 at 19:02. 'Apple patents OS X Dock'. Retrieved August 8, 2017.
- ^Leopard dock resembles Sun's Project Looking Glass? - Engadget
- ^Tepper, Fitz. 'iOS 11 brings drag-and-drop, windows and a file system to iPad | TechCrunch'. Retrieved August 8, 2017.
- ^Gartenberg, Chaim (June 5, 2017). 'iPad gets overhauled multitasking and other major software updates in iOS 11'. The Verge. Retrieved August 8, 2017.
- ^Moore, Charles (October 2, 2001). 'Using the Mac OS Launcher'. Archived from the original on July 27, 2014. Retrieved July 28, 2014.
- ^Tognazzini, Bruce (January 1, 2004). 'Top Nine Reasons the Apple Dock Still Sucks'. Retrieved December 20, 2006.
- ^John Siracusa (2000). 'Mac OS X DP3: Trial by Water'. Ars Technica. Retrieved February 28, 2008.
- ^John Siracusa (2001). 'Mac OS X 10.0 - User Interface'. Ars Technica. Retrieved February 28, 2008.
- ^John Siracusa (October 28, 2007). 'Mac OS X 10.5 Leopard: the Ars Technica review'. Ars Technica. Retrieved February 28, 2008.
- ^Thom Howlerda (October 17, 2007). 'Common Usability Terms, pt. VI: the Dock'. OSNews. Retrieved February 28, 2008.
The Dock on your Mac is an important tool. It provides quick access to the apps you use most often, those you’ve used recently, and those you are currently using.

There are a lot of ways that you can customize your Dock. From changing its size and location to enabling magnification and effects, you can make your Dock look and act exactly as you want.
In addition to basic customization options that you can find in your System Preferences, there is another little trick using Terminal that you might like. You can add spaces to your Dock and we’ll show you how.
Related:
Contents
- 2 Add spaces to your Dock on Mac
- 3 More space, better organization
Why add spaces to your Dock?
Since you have a Dock full of icons, it can get cluttered. And depending on exactly how many apps you decide to keep in your Dock, it can get really messy.
By adding spaces to your Dock, you can not only put some gaps between the icons, but even use spacing to group them.
Maybe you want to keep your communication-related apps next to each other or apps you use for images and photos grouped together. Spaces in your Dock can help you do this.
Add spaces to your Dock on Mac
If you’re not very familiar with Terminal on your Mac, don’t be intimidated. Once you open it and pop in the command we’ll give you, you can close it again forever if you like.
Open Terminal
There are actually more than a handful of ways to open Terminal on your Mac. But using one of these three ways is the quickest and easiest.
- Access Siri and and give the command, “Open Terminal.”
- Open Spotlight Search and type in “Terminal.”
- Click the Applications folder in your Dock, select Utilities, and choose Terminal.
Enter the Terminal command
Put your cursor in the Terminal window when it opens and type or copy and paste the following command:
defaults write com.apple.dock persistent-apps -array-add ‘{“tile-type”=”spacer-tile”;}’; killall Dock
Press your Return key.
Move the space
Using the Terminal command above, you should now see a space in your Dock. Click and drag the space where you want it and release.
To add another space, run the Terminal command again. Then drag the second space where you want it.
If you decide later to remove the spaces you’ve added, just click and drag them out of the Dock.
Putting Apps In Dock On Mac Free
More space, better organization
By adding these spaces to your Dock on Mac, you can easily group and organize your app icons easily.
Are you going to give this nifty trick a try? Let us know!
Customize Dock On Mac
Sandy worked for many years in the IT industry as a project manager, department manager, and PMO Lead. She then decided to follow her dream and now writes about technology full-time. Sandy holds a Bachelors of Science in Information Technology.
She loves technology– specifically – terrific games and apps for iOS, software that makes your life easier, and productivity tools that you can use every day, in both work and home environments.

Her articles have regularly been featured at MakeUseOf, iDownloadBlog and many other leading tech publications.