Use Ios Apps On Mac
MacinCloud provides managed and dedicated cloud Mac servers, hosted private cloud solutions and DevOp pipelines. Users can access on-demand Mac servers for app development, Mac tasks, and enterprise builds. All of our plans and solutions are backed by genuine Mac hardware hosted in 7 professional data centers around the globe. When you set up 2FA, most services send you a code by SMS by default, but many services also allow you to use a 2FA app, which you can run on your Mac, your iOS device, or even your Apple Watch. In this article, I’m going to explain why you should use an app like this, and I’m going to discuss three such iOS apps: Google Authenticator.
- Use Iphone Apps On Mac
- Run Ios Apps On Macbook
- How To Use Ios Apps On Mac
- Run Ipad Apps On Mac
- How To Use Ios Apps On Mac
Zoom offers a unified communications platform that provides video meetings, voice, webinars, and chat across multiple platforms, including desktops, phones, mobile devices, and conference room systems. Since the entire world is trying to work from home more lately, Zoom has seen a use increase in use. If you're using Zoom for your meetings or to connect with friends and family, you can always spice things up with virtual backgrounds.
Virtual backgrounds are kind of like having a green screen behind you, meaning you can choose any picture you want to display behind you in a Zoom call. There are some built-in defaults that Zoom offers, but you can also select a picture stored on your phone or Mac.
How to use virtual backgrounds in Zoom on iPhone and iPad
When you're using Zoom on iOS, you need to be in a meeting to enable virtual backgrounds.
- Launch Zoom from your Home screen.
- Tap New Meeting to start a meeting or Join to join a meeting.
Enter the required info to start or join a meeting.
Source: iMore
Tap More in the bottom right corner of your screen.
- Tap Virtual Background.
Tap the picture you want to use.
Source: iMore
How to add photos from Camera Roll to virtual backgrounds in Zoom on iOS
If you don't want to stick with the default backgrounds, you can add any image from your iPhone to Zoom and start using it as a background.
- Launch Zoom from your Home screen.
- Tap New Meeting to start a meeting or Join to join a meeting.
Enter the required info to start or join a meeting.
Source: iMore
Tap More in the bottom right corner of your screen.
- Tap Virtual Background.
Tap the +.
Source: iMore
Tap the photo you want to use.
Tap Done.
Source: iMore
How to enable virtual backgrounds for all meetings in Zoom on iPhone and iPad
By default, Zoom on iOS will only use your virtual background you selected for the meeting you are currently in; however, you can change this setting to apply to all meetings.

- Launch Zoom from your Home screen.
- Tap Settings.
Tap Meetings.
Source: iMore
Tap Keep Virtual Background for. You'll need to scroll down to the bottom of the menu to see it.
Tap All Meetings.
Source: iMore
Now, whichever virtual background you have picked out will automatically apply to all meetings.
How to use virtual backgrounds in Zoom on Mac
- Launch Zoom.
Click on Settings. It's the little gear icon in the top right corner of the screen.
Source: iMore
Click on Virtual Background from the sidebar.
Click on the image you want to use as a background.
Source: iMore
How to add photos from your Mac to virtual backgrounds in Zoom
- Launch Zoom.
Click on Settings. It's the little gear icon in the top right corner of the screen.
Source: iMore
Click on Virtual Background from the sidebar.
Click on the +.
Source: iMore
Find the photo you want to use.
Double-click on the photo you want to use as a background.
Source: iMore
Any questions?
Let us know in the comments down below!
We may earn a commission for purchases using our links. Learn more.
The verdict is inApple's $14.9 billion tax bill overturned by EU court
The General Court of the European Union has delivered its judgment against Apple and Ireland over a $14.5 billion tax bill.
Use Iphone Apps On Mac
Hi...
Congrats on the new Mac !!
Use iTunes to re download previously purchased apps.
For syncing your iOS devices (iPad and iPhone), follow the instructions here > iOS: Syncing with iTunes
These video and text tutorials might come in handy for you > Apple - Find Out How - Mac Basics
How to use the Apple Support Commmunity forums > Apple Support Communities - Tutorials
Run Ios Apps On Macbook
After you familiarize yourself with how to sync your iTunes content with your devices, you may want to consider using iCloud for back up and storage. But take some time to get to know your Mac first. iCloud - Learn how to set up iCloud on all your devices
How To Use Ios Apps On Mac

Run Ipad Apps On Mac
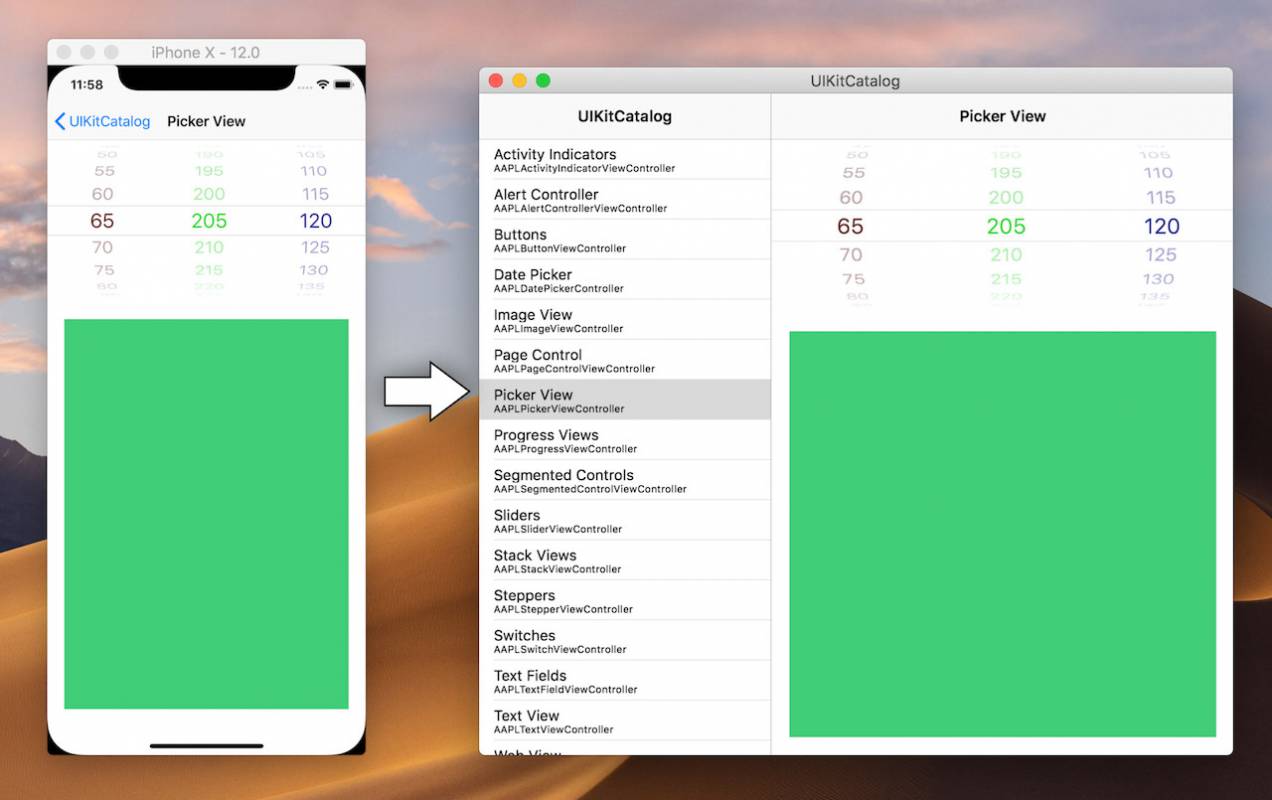
How To Use Ios Apps On Mac
🙂