Mac Issue Apple Logo And Software Is Locked
A Mac that won’t boot is a pretty useless Mac. But the situation gets worse if you have tons of data that hasn’t been backed up yet. So what do you do in these situations?
Mac Issue Apple Logo And Software Is Locked Free
Contents
Mar 24, 2020 Your Mac shows an Apple logo when it finds your local startup disk, which is a startup disk built into your Mac or directly connected to your Mac. As startup continues, you should see a progress bar or indicator, with or without the Apple logo. This screen might alternate with a. Jan 20, 2020 Then, disconnect all peripheral devices from your Mac and wait for 30 seconds to 1 minute. Press the power button of your MacBook Pro to turn it on. When MacBook Pro is stuck on the Apple logo and the loading bar doesn’t show any progress for minutes, resetting NVRAM can be a solution. First, you have to shut down the computer.
- 9 A few things to try in the future
Related:
It’s tough to say. There could be a variety of problems causing a Mac’s boot process to fail or for the boot process to get “stuck” on the loading bar. The issue is likely fixable, but it may not be the simplest fix in all cases. Either way, here are the troubleshooting steps you should take to fix a Mac that won’t boot.
My Mac won’t turn on — now what?
This may sound obvious, but check to see if your Mac has power or if its battery needs charging.
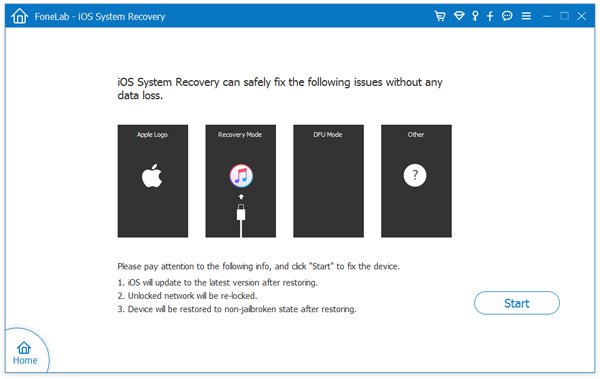
For desktop Macs, a cable may have come unplugged. For older MacBook models, a degraded battery could cause problems that make it appear like it won’t boot.
Apple Mac Software Downloads
Try Safe Mode

One of the first things to try when a Mac won’t load into macOS is to simply boot into Safe Mode.
- Shutdown your computer. If it’s off, skip to the next step.
- Press and hold the Shift key.
- Power up your computer.
- Once you see the Apple logo, release the Shift key.
If you Mac successfully boots into Safe Mode, it may have resolved whatever boot issue it was experience. Try restarting your Mac at this point.
Reset NVRAM and PRAM
The next thing is try is to reset your NVRAM or PRAM. This is a basic troubleshooting techniques that can fix a slew of issues on your Mac.
- Shut down your Mac.
- Power your Mac back up.
- Immediately press and hold these four keys: Option + Command + P + R.
- Make sure to hold the keys for at least 20 seconds. On some Macs, you may hear a startup sound play twice or the Apple logo appear and reappear twice.
If this successfully fixed your problem, make sure to go back into System Preferences and readjust anything that was reset. That could include time zone, resolution and sound volume.
Use Disk Utility in Recovery Mode
If your Mac is booting up but is stalling on the progress bar or just won’t load into macOS, then there’s likely a software issue.
One of the first things you should do is boot into Recovery Mode and try to repair your primary drive using Disk Utility. Here’s how.
- Make sure your Mac is shut down.
- Hold down the Command + R keys.
- Power up your MAc.
- At this point, the Apple logo should pop up on your display.
- Once you see the Recovery Mode pop up, select Disk Utility from the OS X Utilities menu.
- Select the disk or partition that you have macOS installed on. (If you haven’t messed with this at all, there should only be one.)
- Click on First Aid in the top menu bar.
Once the repair process completes, you’ll want to restart your Mac to see if it fixed the issue.
Reset System Management Controller
Another more in-depth troubleshooting method involves resetting your Mac’s System Management Controller. If none of the methods above worked, then this may be a good option to try next.
It is a fairly lengthy lengthy process, and may removing your MacBook’s battery or unplugging your desktop Mac’s power cable.
In fact, because it varies depending on what Mac model you have, it’s a bit too of a process to fit here. We recommend going to Apple’s support document on the subject.
Restore From Time Machine
You can also try restoring form a previous Time Machine backup to see if that deals with the issue.
- Make sure your Mac is shut down. –
- Plug your Time Machine drive into your Mac
- Hold down the Command + R keys.
- Power up your Mac.
- At this point, the Apple logo should pop up on your display.
- Once you see the Recovery Mode pop up, select Restore From Time Machine Backup.
Reinstall macOS
If worst comes to worst, you may need to reinstall macOS. This doesn’t necessarily have to involve wiping your disk, however.
- Make sure your Mac is shut down.
- Hold down the Command + R keys.
- Power up your Mac.
- At this point, the Apple logo should pop up on your display.
- Once you see the Recovery Mode pop up, select Reinstall from the OS X Utilities menu.
- Recovery Mode will then guide you through the rest of the process.
It’s worth noting that you’ll be given the choice to erase your disk or not. While erasing will delete all of your data, it may also be more effective in dealing with software-based problems.
If you have a recent Time Machine backup, we recommend wiping your disk. If you just need to recover some data off your drive, then reinstalling macOS without wiping your disk may be the better option.
Apple Mac Software List
If all else fails…
If none of the above methods work, then there is likely a deeper issue that isn’t necessarily user-fixable.
In these cases, we recommend taking your Mac or MacBook to an Apple Store or Apple Authorized Service Provider. The staff there will be able to help diagnose — and hopefully — fix any more serious software or hardware issues.
You can set up a Genius Bar appointment using this link.
A few things to try in the future
There are a number of things that may cause boot problems. Here are a few common culprits that we’ve noticed.
- Avoid bloatware. Items like Mac disk cleaners and other system maintenance tools are generally not necessary on macOS. Worse still, some of these tools can damage your MacBook’s software.
- Be careful with dual-booting. The boot loader in macOS is fairly finicky. If you try to install any other operating systems in dual-boot mode, you can damage the boot loader. If you have to run another OS on your Mac, try using a virtual machine or booting from a USB device.
- Restart your Mac periodically. According to a couple of user reports, this issue popped up when a Mac that hasn’t been restarted for a while is rebooted. While we can’t verify whether this causes the issue, it’s probably smart to restart your Mac every now and then.
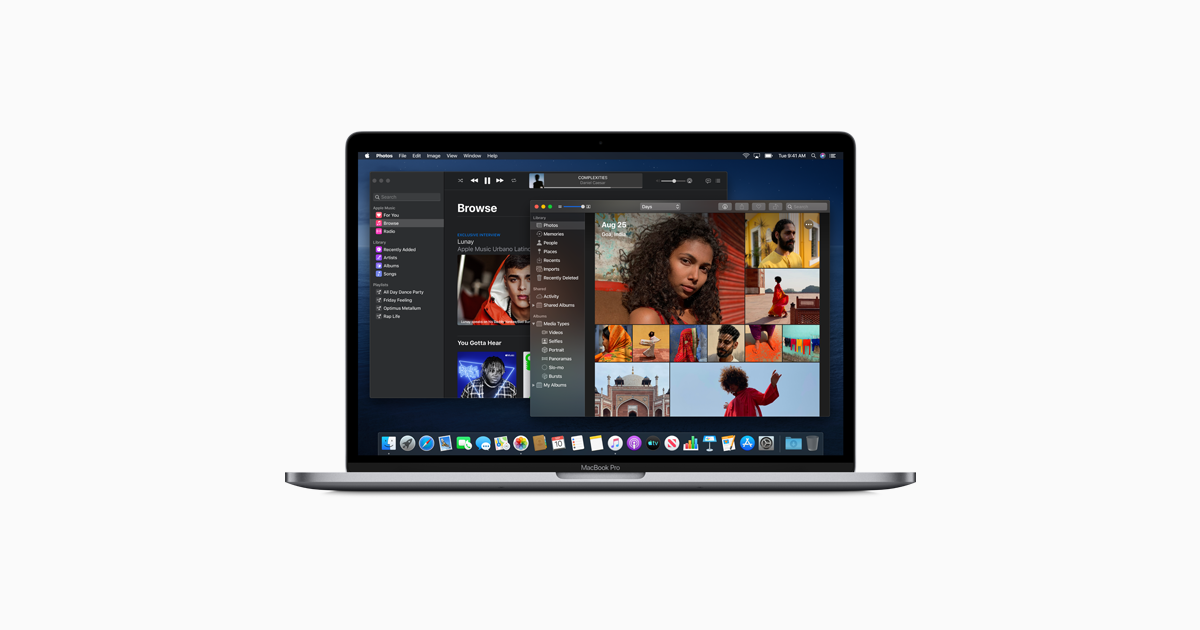
Were you able to use the tips to fix the issues on your Mac? Let us know using the comments below.
Mike is a freelance journalist from San Diego, California.
While he primarily covers Apple and consumer technology, he has past experience writing about public safety, local government, and education for a variety of publications.
He’s worn quite a few hats in the journalism field, including writer, editor, and news designer.