My Apps Womt Update On My Mac
- My Apps Won't Open On My Mac
- My Apps Womt Update On My Mac Iphone
- My Apps Womt Update On My Mac Download
- My Macbook Air Won't Update Apps
- My Apps Won't Update On My Macbook Air
- Why Won't My Macbook Update Apps
- My Apps Womt Update On My Mac Computer
Oct 26, 2012 Also make sure they say installed in 'your apps' Open up the Store. Right Click anywhere in the White space and select all apps make sure they all say installed first if.
The great thing about Mac software downloaded from the Mac App Store is that it's very easy to check for updates. If you have automatic updates turned on, most apps will update automatically while you're asleep (or, at least at night, whether you're asleep or not). If, however, you know of an update launching at a specific time and your Mac hasn't automatically updated it yet, you can manually push out the update yourself. Here's how.
How to check for app updates in the Mac App Store
- Offering more than 100 shades of professional quality cosmetics for All Ages, All Races, and All Genders. Enjoy free shipping and returns on all orders.
- Update all your apps. To see a list of all the apps that need updating, run the following command in the Terminal window: mas outdated. This will present you with a list of all the apps that need updating. To update everything on this list, type the following command into the Terminal window: mas upgrade. Update a specific app.
- Launch the Mac App Store from your Dock or Finder.
- Click on Updates in the menu on the left side.
- Click on the Update button next to the app you want to update or click Update All to update all apps in the queue.
How to see what apps you've purchased or downloaded on your Mac
To see your app history, visit your profile account information.
- Launch the Mac App Store from your Dock or Finder.
- Click on your Profile picture in the lower-right corner of the Mac App Store window.
- Scroll down the list of apps to see your app purchase and download history.
How to hide Mac App Store purchases on your Mac
If you don't want your kids re-downloading an app on your Mac, or for whatever reason, don't want a past purchase to appear on your app history list, you can hide it.
- Launch the Mac App Store from your Dock or Finder.
- Click on your Profile picture in the lower-right corner of the Mac App Store window.
- Hover your cursor over the app you want to hide.
Click on the More button that appears. It looks like three dots inside a circle.
- Click Hide Purchase.
Click Hide Purchase again to confirm that you want to hide the purchase.
You can unhide any purchases you hide from your account info page.
Any questions?
Do you have any questions about how to manually update apps you downloaded in the Mac App Store on your Mac? Put them in the comments and we'll help you out.
macOS Catalina
Main
We may earn a commission for purchases using our links. Learn more.
The verdict is inApple's $14.9 billion tax bill overturned by EU court
The General Court of the European Union has delivered its judgment against Apple and Ireland over a $14.5 billion tax bill.
- iPhone Black Screen
- iPhone Apple Logo Problems
- iPhone App Not Work
- iPhone Won't Restore
by Jenefey AaronUpdated on 2020-03-24 / Update for iPhone Fix
Timely update to the operating system is the signature of Cupertino-based tech giant. Apple never disappoints its users when it comes to updating the software. But many users face different types of errors while upgrading their iOS to the latest version. And recently, most of the iPad users moved to the Internet with a question: why won't my iPad apps update? Well, we certainly have possible solutions for those error.
Tips:The solutions in this article also work for New iOS 12. Hence, if your iPad wont update to new ios and wont appear in itunes. Check to see if the iOS 12.1/12 not showing up on your iPad
My Apps Won't Open On My Mac
Part 1: Solutions for iPad Won't Update
Now that you have had a look at the possible reasons for you to face the issue, let us have a look at the possible solutions. Each of the below mentioned solutions are offered keeping in mind the above mentioned reasons.
Solution1: Force Quit Settings App
Force quitting any app on iPad and iPhone will cause it to restart. This will get rid of any issue that the app was facing. And in case of iPad update stuck situation, we will require to force quit the Settings App. This is a very simple process. Here are steps to force quit the app.
- When you open the Setting app, click the Home button. This will take you to the home screen.
- Now, when you are on the home screen, press the Home button 2 times. This will show the list of apps that are running in the background.
Now, swipe away the app (in this case Setting app) to force quit it. You are done for the day.
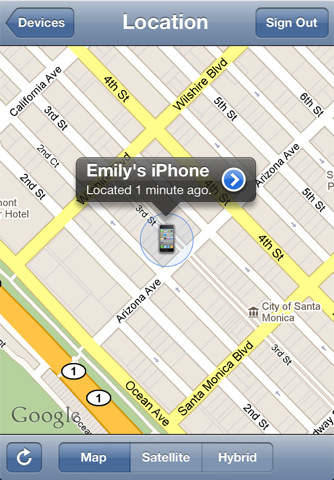
Solution 2: Fix iPad Won't Update Issue without Data Loss
Tenorshare ReiBoot solves all the issues related to iPhones and iPads with a single click. Here is the step-by-step guide on how you can fix the issue by using this software.Download and install the program on your PC or Mac, click on 'Fix All iOS Stuck' option on the main interface once you have connected your device to the PC
Next, tap on 'Fix Now' option and then download the required firmware package online for your device. The downloading process will begin once you click on Download.
Now tap on 'Start Repair' as soon as the download is completed. After a few minutes, the issue will be solved. Also your device will show the latest version of iOS.
Summary
In a nutshell, you had a look on all the possible solutions that will help you if your iPad won't update to iOS12/11. Tenorshare ReiBoot is the recommended tool to fix iPhone/iPad update problems without lead to data loss. Do let us know your feedback by commenting below. Also let us know of any other solution if you have any.
Solution 3: Check Wi-Fi Connection
iOS update always needs a Wi-Fi connection. And therefore, if you can't update iPad, this might be the reason behind it. Check if your iPad is connected to Wi-Fi. If it is not connected, then make sure it is. Also check, if your Wi-Fi connection is functional and working. Take help of your service provider if needed. This will probably solve your iPad won't update because it says not connected to internet issue.
My Apps Womt Update On My Mac Iphone
Solution 4: Wait for a While
Even though as lame as it might appear, there is a logic behind this. When Apple rolls out update for its iOS, almost all the users get notified and hence all of them run to update the OS at the same time. And sometimes, Apple servers could not handle such amount of huge traffic. Hence, users face error and end up complaining: my iPad won't update. Well, all you need to do is wait for a while till the traffic on the servers gets cooled down. Once the traffic is reduced, you can update your iPad and solve 'iPad update downloaded but won't install' issue.
My Apps Womt Update On My Mac Download
Solution 5: Force Restart iPad
Force restarting your device might come handy if you face this issue. This may free up some of the shared resources that are needed for updating the iOS. Long press the Wake/Sleep button and the Home button simultaneously for minimum 10 seconds, until the Apple logo appears.
My Macbook Air Won't Update Apps
Solution 6: Free Up iPad Storage
You can free up storage on your iPad very easily. Music and videos are the biggest space consumers on any iOS device. And in order to free up the space, here are the steps that need to be followed to solve iPad won't update because of storage issue.
My Apps Won't Update On My Macbook Air
- Go to the Settings app. Now head to General and click on Storage & iCloud Usage.
- Tap on the Manage Storage option. This will show the list of apps with the amount of storage they are consuming.
Just left swipe on any app and click on Delete in order to free up the space.
Why Won't My Macbook Update Apps
Solution 7: Restore iPad from iTunes Backup (Data Loss)
Restoring your device from an earlier backup might reverse the error. You can always try your hands on restoring iPad using iTunes backup to solve iPad software update won't download issue. But do remember to back up your iPad before doing this. Here are the steps to restore your device.
- Plug your device to your PC and make sure you have the latest version of iTunes installed.
- As soon as you connect the iPad to the computer, open iTunes and chose your device.
Select 'Restore iPad' option and you will be done for the day.
Part 2: Common Reasons for Can't Update iPad
My Apps Womt Update On My Mac Computer
- Storage Space: If your device is running low on space, then it might be possible that your iPad will face this issue while updating to the new iOS. The reason is quite obvious! If you do not have enough memory on your device, where will you download and create a room for the new iOS version?
- iPad Battery Power: Well, it is always recommended by Apple to start updating your device to the latest iOS version with a battery level more than 50%. And if this is not the case, it is recommended to connect your device to a power source so that the process is not interrupted. If you continue to update the iOS without the above conditions being fulfilled, it will not update.
- Incompatible iOS: Well, chances are high for you to complain iPad won't update if the newest iOS version is not compatible with the device. Certain updates are released for a specific range of device. Check if your device is eligible for this update. If not, then your iPad won't update to the latest iOS version.