Amazon Workspaces App Mac Doesn't Upgrade
How to update the software on your Mac? Some users have encountered an issue regarding their App Store is not showing updates after updating to mac Big Sur or Mac Not Getting new macOS updates. Usually when an update for a particular app releases it directly showed in the App Store. But here the scene is the app displays the keyword that “Update your App” and when you open the App Store to update the app where you will get pop-up displaying “No Update Available”. So we can guess there is a disconnection between App Store updates and App Store badge. Or Sometimes app store stuck at checking for updates.
- Apple Mac
- Amazon Workspaces Keyboard Not Working
- Amazon Workspaces App Mac Doesn't Upgrade Download
- Workspace App For Mac
- Amazon Workspace App Download
Mar 26, 2014 Amazon WorkSpaces doesn’t have any technical restrictions on the kind of software that companies can install on top of the desktops as long as they are compatible with the underlying OS.
In some cases, it also happens that your application is up to date through the badge is showing that the app needed update, this is called ghost updates. So let’s not discuss all these errors we will directly check out some troubleshooting tips for this.
we are happy to help you, submit this Form, if your solution is not covered in this article.
Fixes how do I update my mac when it says no updates available
Try this bottom guide to fix the app store not showing updates mac big sure (macOS 11) Ghost update on Mac.
- Step 1: Open Safari Browser on Mac.
- Step 2: Open This MacOS Catalina app store link on Safari Browser.
- Step 3: Click on View App Store. Now Safari launches Mac App Store on your mac and Option for Download MacOS Catalia. Click on the Get button to start the download.
Sometimes it will take a few seconds to open another window while the mac is slow. Fater that Click on the download button to start the download process. After download complete install.
Related Readings
Note: Stoped Download error, Repeat the steps again and Start the download again from the left or stopped. Your Mac will not download the setup file from the beginning if it is stopped in-between.
Fix 1: Shut Down The Mac And Then Restart
Without trying any other tricks, we will refer to shut down the system and then turn it on again. However, it might be possible when the load on the processor increases and the App Store started misbehaving. So when you shut down the Mac for a while and then restart it, the App Store may start to recognize which app needs an update and which are up to date.
It is advisable not to restart the system, just shut down fully to give a fresh start to operating system and processors. If you will restart the Mac, then the Mac reloads the OS, and it is a waste of time.

Fix 2: Change some Settings from App Store
After performing the first tip still if you’re not getting a positive result then try to change some settings of the App Store.
- Step #1: Launch “System Preference”.
- Step #2: Then Open Software Update
Note: if any pending update found then you get the Update button. Like screen – An update is available for your mac with the Update nowbutton. [in some case, if your mac running with Beta profile then you won’t see update now button, in such case, you will have to remove beta profile on your Apple Mac and after that go to the next step]
- Step #2: Then Open Software Update
- Step #3: Toggle ON the “automatically check for updates” and also turn on all the below options.
As soon as you turn on all these options, the system will actively search for the app updated along with system updates. The app updates and system updates will download and automatically get install on Mac.
Also check app is updated automatically, close app and re-launch app. And the Result: “Mac app store says no updates available”.
After some time click on Check Now and see this trick makes any changes or not.
- Check internet connection: Try other WiFi Network or Use Mobile personal hotspot to WiFi on Mac.
- Check App Store Purchases.
Apple Mac
Unwillingly if you have log-out from the App Store with your apple id, then it will never install any update on your Mac. However, by opening Purchase, you will come to know whether you are logged in or not. So now we will open purchases at the App Store.
There you will have to sign-in using your apple id and password, and after that, you will be able to see all your past purchases. Now give a try to update the applications.
Fix 3: Manually update apps and macOS 11
When you open the Purchase page, then in a particular app you will find an option to update that app. Likewise, you have to open all the apps and try to update them one by one, and so it is known as a manual method. This strategy sometimes solves our main problem.
Fix 4: Check featured
Now launch your App Store and click on Featured to discover the main page of the App Store. Search your app and open it.
There you may find an option to update that app if a new version is released. After this, there are chances that remaining all the apps shows updates in the update section. Otherwise one by one finds your app and update.
Fix 5: Use terminal for checking Updates – Force Update
The terminal method should be used with precautions and by following step by step procedure. If you are using this method, then you will need all administrator privileges and admin password to execute commands.
Now follow the below command to download and install all the updates.
sudo softwareupdate -ia
After executing the command, the message will be displayed as “Finding Available Software”. If all the updates appear on the screen, and you want to install then type the command.
Sudo softwareupdate – -install – -all
Still, it is unresponsive then we have one more command which will uncover the issue regarding App Store.
defaults read com.apple.appstore
Fix 6: Clear out App Store caches with the help of finder
Now we will take of Finder to complete our task.
Clear App Store cache
Premium Support is Free Now
We are happy to help you! Follow the next Step if Your Solution is not in this article, Submit this form without Sign Up, We will revert back to you via Personal Mail. In Form, Please Use the Description field to Mention our reference Webpage URL which you visited and Describe your problem in detail if possible. We covered your iPhone 11 Pro, iPhone 11 Pro Max, iPhone 11, iPhone 8(Plus), iPhone 7(Plus), iPhone 6S(Plus), iPhone 6(Plus), iPhone SE, SE 2(2020), iPhone 5S, iPhone 5, iPad All Generation, iPad Pro All Models, MacOS Catalina or Earlier MacOS for iMac, Mac Mini, MacBook Pro, WatchOS 6 & Earlier on Apple Watch 5/4/3/2/1, Apple TV. You can also mention iOS/iPadOS/MacOS. To be Continued...
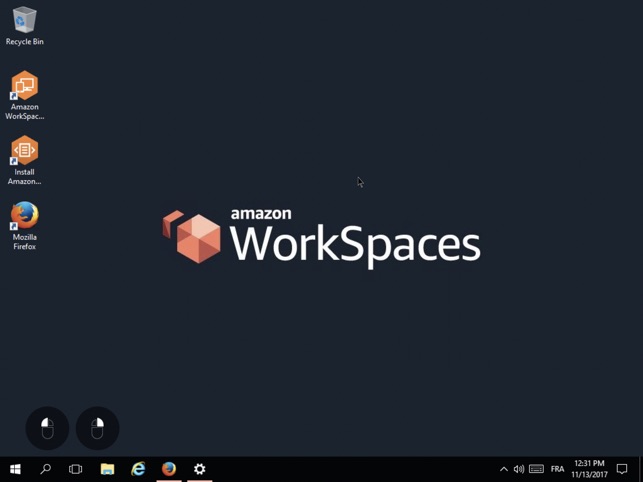
- Step 1: Launch Finder and press command + shift + G.
- Step 2: Or open “Go Menu” and then select “Go to Folder”.
- Step 3: Type ~/Library/Caches/.
- Step 4: Delete the folder “com.apple.appstore” from it.
- Step 5: Again, follow step 1 or step 2 to open.
- Step 6: Type /private/var/folders.
- Step 7: Open all the folders and subfolders to find “com.apple.appstore” and delete that folder.
- Step 8: Restart Mac.
Amazon Workspaces Keyboard Not Working
Fix 7: Delete App Store Preference
Amazon Workspaces App Mac Doesn't Upgrade Download
- Step 1: Launch “Finder” and press command + shift + G.
- Step 2: Else open “Go menu” and select “Go to Folder”.
- Step 3: Type ~/Library/Preferences/com.
- Step 4: Search and delete com.apple.appstore.plistfile.
- Step 5: Again, follow the same step 1.
- Step 6: Type ~/Library/Preferences/com.
- Step 7: Find com.apple.storeagent.plist and delete it.
- Step 8: Restart Mac.
Workspace App For Mac
Useful:
Amazon Workspace App Download
Here all are the soft and hard techniques for updating the Mac App Store or Update Apps on the Mac App Store.