Quickweather Mini App For Mac
On your MacBook, you either open the notification area to check the weather widget or summon Siri to know the latest updates for the day. For all other needs and additional features, you will surely require a third-party app on your MacBook. We have gathered a few apps with multiple additional features that you might find useful. Let’s get started.
Read: Top 10 Free macOS Apps to Boost Your Productivity
Jul 13, 2019 QuickWeather is really fast. Just open the app and see the weather right now. There's no loading screen and no wait time. The weather is delivered. Spotify is a digital music service that gives you access to millions of songs.
Weather Apps for Mac
1. Weather Dock — Best Weather App for Quick Forecast
Weather Dock is an ultra-minimal weather app for Mac. There aren’t many features to talk about the app. But, it provides accurate weather information via Weather Underground. It also has the potential to be a satisfactory weather app.
User Interface & Customization
As the name says, Weather Dock, primarily works as an icon on the Dock. Without opening a window, you can know the temperature and basic forecast. As far customization is concerned, you can change visual theme, animation speed, type of data shown etc.
Weather Data
Even with its free plan, Weather Dock shows you three days of weather forecast. It gives a deep view into current conditions as well. You can get to know about Wind, Wind Direction, Dew Point and Humidity etc. Weather Dock: Desktop forecast also has a simple animation to denote the weather condition.
Data Availability
The app works worldwide, since it relies on Weather Underground data. However, not all advanced data is available at all locations. That said, you can still count on this weather app to know the accurate temperature and basic prediction, no matter where you are.
Download Weather Dock: Desktop forecast (Free, in-app purchases)
2. Weather Live Free — Weather App for Long-Term Forecast
Weather Live Free calls itself the most beautiful weather app for Mac, and we think it’s true. It focuses more on the displayed content and the beauty of it. Although you cannot expect any innovative feature, Weather Live Free can be a great free choice.
User Interface & Customization
Weather Live Free has one of the colorful interfaces we’ve seen. On the background, you can see animation for the shown weather. It also arranges weather data in an intuitive manner. The app is highly customizable. You can change the overall layout — Full Mode and Text Mode —, position of individual content etc.
Weather Data
Compared to the previous one, Weather Live Free shows deeper weather data, such as Wind Chill, Visibility Details, Pressure etc. As said earlier, you can change the positions or disable some. You know the best part? Even in free version, Weather Live Free shows 7-day and 24-hour forecasts.
Data Availability
Weather Live Free seems to work in most places, without compromising weather data. In the first choice, it was not showing some content in certain locations. Weather Live Free, however, manages to show in-detail weather data for most locations.
Download Weather Live Free (Free, in-app purchases)
3 Weatherbug — Weather App with Minimal Data
Weatherbug is yet another minimal weather app for Mac. It doesn’t come with a fully-fledged window or a Preferences section, Instead, you can have a quick look on weather data aspects. The icon is available on the Mac menu bar icon.
User Interface
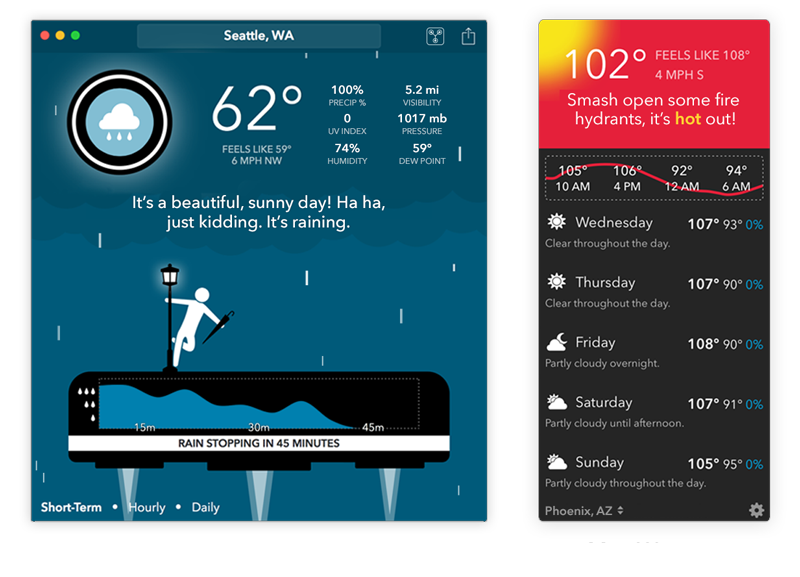
Keeping things minimal, Weatherbug shows you the temperature and the weather-condition icon on the top menu bar of your Mac. When you click on the icon, Weatherbug panel gets open, showing more info like local time and weather forecast. There aren’t many customization options.
Weather Data
This is where the limitation comes. Weatherbug shows a limited amount of data like current temperature, a graph and live radar. However, when you click on the icon, Weatherbug website opens up, where you can see a lot of information.
Data Availability
Weatherbug supports more than 2.6 Million locations, without compromising accuracy of data. It relies on 10000+ weather stations and lightning detection framework. You can add as many locations as possible and it seems to work worldwide.
Download Weatherbug (Free)
4. Swackett — Mac Weather App for Visual Weather Report
If you need a visual weather report instead of some numbers, Swackett for Mac is a likely option. It is actually a part of a bigger weather network, which launches multiple apps. As far as Mac users are concerned, it gets a visual representation of current weather — also showing whether you’d need a jacket or coat.
User Interface & Customization
Swackett app has used a visual-friendly UI. In a simple glance, you can know the current temperature as well as how today will be like. You can expand the other sections to know the weather forecast for days. Swackett does not offer any kind of customization options, though.
Weather Data
As far as technical details are involved, Swackett doesn’t show much of data. However, you can know levels of temperature, precipitation levels, sunrise-sunset timings and an hour-based graph of temperature. Just as we said, Swackett also suggest the kind of dress you should wear.
Data Availability
Swackett app works worldwide, but it doesn’t let you set up a location. You can find real-time location using ‘Location’ or select the popular ones from list. Also, it shows a single city’s weather details at a time. In the US, many features including radar data are available.
Download Swackett(Free, $6 for pro version)
5. RadarScope — Weather App for Enthusiasts and Professionals
If you are looking for best weather radar app, go for RadarScope. It’s definitely a unique weather app for Mac, but not for everyone. You should check this out only if you are a weather enthusiast. As the name says, it’s supposed to give you RADAR details and not just some temperature data.
User Interface
RadarScope has been designed in such a way that you have a professional way to look at RADAR data. So, if you are planning to find actual weather data, you should know how to analyze RADAR information. There is a bunch of options for customizations though.
Weather Data
As we said, RadarScope does not show you predefined temperature or the precipitation levels. You should have the knowledge and experience to understand what the RADAR data means. This app is for enthusiasts, and enthusiasts only.
Data Availability
RadarScope shows professional RADAR data from authorized sources. You can find data from multiple sites across the United States, Puerto Rico and Guam. You are getting level 3 RADAR data from NEXRAD locations across the country.
Download RadarScope (Free, $30 for premium)
6. Carrot Weather — Multi-Platform Weather App for Mac
If you are ready to pay, Carrot Weather is the best overall weather app for Mac. It’s an app that is filled with humor, intelligence and interaction. Carrot Weather doesn’t simply show you the weather — it presents the weather conditions beautifully.
User Interface & Customization
Carrot Weather has taken a visual-first approach when it comes to UI. You can get a quick glance of current weather conditions, and Carrot Weather presents the information quite humorously. There is also a minimal window for the Mac menu bar.
Weather Data
Carrot Weather brings a huge amount of weather data, but things are meant to be quick here. You can know the current temperature and forecast on daily or hourly basis. You can also access 7-day forecasts from the minimal or full window.
Data Availability
Carrot Weather says that the weather data is available worldwide. However, depending on the location, the availability may vary. For instance, advanced options like Dew Point and UV Index may not be available in all cities.
Download Carrot Weather (Free, $12 for premium)
7. Forecast Bar — Best Overall Weather App For Mac
Forecast Bar is probably the best weather app you can get for Mac. This multi-platform weather app does a great job in showing important weather data without disturbing anything. We’d recommend this app for all common users who need accurate weather information.
User Interface & Customization
Forecast Bar doesn’t have a fully-fledged interface. Everything can be managed via the menu bar icon. It has an extensive interface that gives importance to data. Compared to any app in the list, Forecast Bar lets you customize the interface to the minute details.
Weather Data
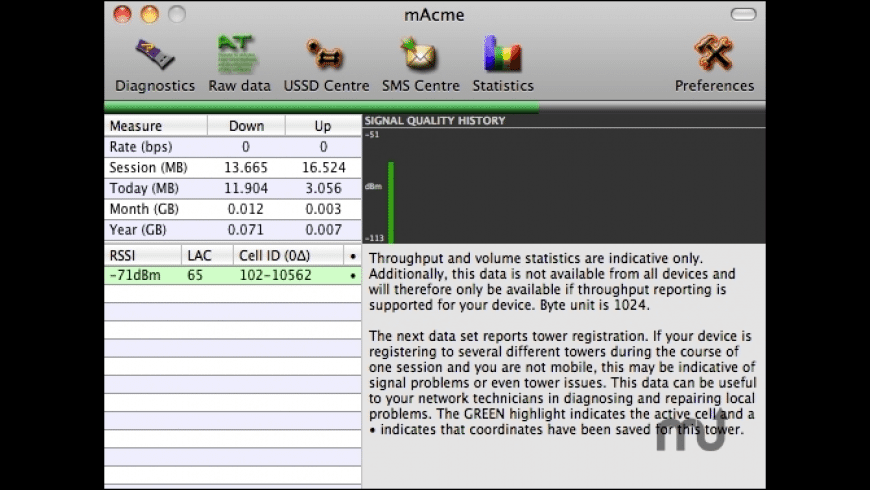
By default, Forecast Bar shows a variety of weather-related information, such as temperature, dew point, wind, pressure etc. You can also get quick forecast information from the menu bar. You can also bring some cool features like Graph Data, Time Machine and Radar Data
Data Availability
Forecast Bar works worldwide and tries to bring variety of data to all places. In US cities, you can get as much details as possible. In addition to these, you have some awesome features like minute-by-minute prediction and iCloud Sync.
Download Forecast Bar (Free)
Wrapping Up: Weather Apps for Mac
We believe we have brought you some of the finest weather apps for Mac. Forecast Bar would be our go-to option. We recommend it for most users. It also offers sync between iOS and tvOS devices you have. However, if you need a humorous way of knowing about weather, Carrot Weather makes sense too. The best part about Carrot Weather is that you can have the same experience on multiple devices. On the other hand, if simplicity is your thing, Weather Live Free and Weatherbug also makes sense. Make your best judgement and let us know your eperiences in the comments below.
With Messages for Mac, you can send unlimited messages to any Mac, iPhone, iPad, or iPod touch that uses iMessage, Apple's secure-messaging service. iPhone owners can use it for SMS and MMS messages, too.
Set up iMessage
iMessage is the Apple messaging service you get automatically with your Apple ID.If it's not already set up, you're asked to sign in when you first open the Messages app. Sign in with same Apple ID that you use with Messages on your iPhone and other devices. It's usually the same Apple ID that you use for iCloud, the iTunes Store, the App Store, and the account you created when you first set up your Mac.
Have a conversation
- Click at the top of the Messages window.
- Address your message by typing the recipient's name, email address, or phone number. Or click and choose a recipient. If they're in your Contacts app, Messages finds them as you type. To start a group conversation, just add more recipients.
- Type your message in the field at the bottom of the window, then press Return to send it.
- To include emoji, click.
- To include an image or other file, just drag or paste it into the message field. Or use Continuity Camera to capture a photo or scan directly from your iPhone or iPad camera.
- To include an audio recording, clickand record your message.
- After starting a conversation, click Details in the corner of the window to take other actions, including:
- Choose not to be disturbed by notifications about this conversation.
- Use FaceTime to start an audio call or video call .
- Share a screen .
- See the recipient's location—if they're sharing their location with you.
- Review all of the photos and files that were exchanged in the conversation.
- Add a group name, add members to a group, or leave a group. If the group has four or more members, you can remove members: Control-click the member's name, then choose Remove from Conversation.
With macOS Sierra or later, you can also use Siri to send, read, and reply to Messages:

- ”Send a message to Susan and Johnny saying I'll be late' or ”Tell Johnny Appleseed the show is about to start” or ”Text a message to 408 555 1212.”
- ”Read the last message from Brian Park” or ”Read my new messages.”
- ”Reply that's great news” or ”Tell him I'll be there in 10 minutes.”
Add a Tapback to a message
macOS Sierra introduces Tapback to the Mac. A Tapback is a quick response that expresses what you think about a message, such as that you like it or think it's funny. In the image above, the heart next to ”See you then!' is a Tapback. Here's how to do it:
- Control-click a message bubble to open a shortcut menu.
- Choose Tapback from the menu.
- Click a Tapback to add it to the message bubble.
Your Tapback is visible to everyone in the conversation who is using iMessage with macOS Sierra or later or iOS 10 or later. Other iMessage users see 'Liked' or 'Laughed at' or 'Emphasized,' for example, followed by the text of that message.
iPhone, iPad, and iPod touch also have Tapback, as well as other message effects available only on those devices. Most such affects look the same on your Mac when you receive them. Others appear as a description of the effect, such as ”(sent with Loud Effect).”
Send text messages to anyone from your Mac
If you have an iPhone with a text messaging plan, learn how to set up text message forwarding so you can send and receive SMS and MMS messages from your Mac.
Delete a message or conversation
When you permanently delete a message or conversation, you can't get it back. So make sure that you save important information from your messages.
To delete a message:
- Open a message conversation.
- Control-click the blank area of a message bubble that you want to delete.
- Choose Delete.
- Click Delete.
To delete a conversation:
- Control-click a conversation.
- Choose Delete Conversation.
- Click Delete.
Quickweather Mini App For Mac Download
Learn more
- To learn more about Messages, choose Messages Help from the Help menu in Messages.
- If you get an error when trying to sign in to iMessage, learn what to do.
Quickweather Mini App For Mac Pro
FaceTime is not available in all countries or regions.