Key Chain App On Mac
- Keychain Password Mac
- Keychain Access App On Mac
- Icloud Keychain Passwords On Windows
- How To Access Keychain Mac
- Keychain App In Mac
If keeping up with numerous logins and passwords required for registration on the ever-increasing number of websites and services you use is threatening to turn into mission impossible — it’s time to learn what is iCloud Keychain. This Apple password manager is a true life-saver when it comes to creating complex secure passwords and, what’s more important, remembering and storing them in a secure place.
Start Keychain Access by using one of the following methods: Select the Finder application, click Utilities on the Go menu, and then double-click Keychain Access. In Spotlight Search, type Keychain Access, and then double-click Keychain Access in the search results. In the search field in Keychain.
Understanding what is Keychain is also important because it not only helps with passwords — it automatically saves and auto-fills things like credit card details (including shipping info), WiFi logins, social media account names, and more. You can even create secure password-protected notes in your iCloud Keychain on Mac.
Thanks to iCloud, what is stored on your Apple Keychain is synced across all your iCloud devices and hence instantly available to you.
How To Set Up iCloud Keychain
Setting up your iCloud Keychain is a fairly straightforward process that involves little more than simply checking a couple of boxes in Preferences tabs. To get your Apple Keychain up and running:
Enable Keychain on Mac
Activate autofill in Safari
Remember to repeat the above for each iCloud device you want to connect to your Apple Keychain
How to enable iCloud Keychain on Mac?
Keychain Password Mac

Apple Keychain is built into your computer — so all you really have to do is enable Keychain access on Mac to start using it:
Go to System Preferences in the Apple menu
Click on iCloud ➙ check the box next to Keychain on the right
Enter your Apple ID password ➙ OK
When you first enable Apple Keychain, it asks if you want to create a 6-digit security code used to verify your identity and authorize additional devices into your Keychain. Create code ➙ Enter
Re-enter your iCloud Keychain security code ➙ Next
Enter a mobile number that could receive text messages. This number can also be used as an option to verify your identity should there be questions as to who’s trying to access you Apple Keychain. Click Done.
When you enable iCloud Keychain on a new device, all your currently enabled devices will receive a request to approve the new device joining your chain. Approve the request to complete your Keychain setup.
To disable iCloud Keychain, simply uncheck the Keychain box in iCloud Preferences.
How to enable iCloud Keychain in Safari?
Now that Apple Keychain is enabled in your iCloud, you need to turn it on in Safari as well — that’s where most of its work will be happening. To get your Safari ready to work with iCloud Keychain:
Launch Safari from your Dock
Click on Safari in the menu bar ➙ Preferences
Navigate to the AutoFill tab
Check the boxes next to all the categories you’d like to be autofilled for you
Congratulations, your Keychain app is now ready for action!
How to generate passwords with iCloud Keychain on your Mac?
Apple Keychain app is designed to create strong unique passwords. If you’re not particularly good at it or simply don’t want to be bothered with keeping track of your logins, iCloud Keychain will take that weight off your shoulders. Once you set everything up, suggested password will simply pop up anytime your account wants to use the iCloud Keychain — automatically.
Whether you go with a Keychain-supplied password or your own, iCloud Keychain will remember and autofill it for you every time you sign into the same account on any of your iCloud devices in the future. Just make sure that AutoFill on “User names and passwords” is enabled in Safari on those devices too.
How to view saved passwords on Mac?
You can easily check a saved password and username in Safari:
Click on Safari in the menu bar ➙ Preferences
Navigate to Passwords
Enter password for your Mac (not your Apple ID password)
To see the password you’re looking for — go to the corresponding account
How to add or remove credit card details in iCloud Keychain?
The easiest way to save your credit card details with iCloud Keychain is to follow the prompt when you pay for something in Safari. iCloud Keychain will ask if you want to save your credit card info for future use.
Or just add credit cards manually:
Select Safari in the menu bar ➙ Preferences ➙ Autofill
Click Edit next to Credit Cards ➙ Add
Enter your card details ➙ Done
To remove a card from iCloud Keychain, simply choose the card you want to remove and click Remove.
How to reset Keychain password on Mac?
Your Apple Keychain password grants you Keychain access on Mac and is set to match the login password for your Mac. If you change the login to your account on Mac, you’ll be asked to reset Keychain password as well during the next login. Simply follow the instructions to update Keychain password so that it matches your Mac’s login again.
If, however, you forgot Keychain password and can’t provide the old Mac Keychain password to set up your new one — that’s unfortunate news. You won’t be able to access the information in the old Keychain and will have to start a new one. As frustrating as this is, it’s good from a security standpoint — because what is a Keychain password if not your protection against intruders who don’t know your login. Which brings us to the idea of having a secondary password manager as a backup. Especially great if it comes with additional features, like Secrets.
Secrets is a digital password organizer that generates strong passwords based on the requirements of the app or website you register with, signs you up into your accounts in both Chrome and Safari, allows to import passwords from other managers, and syncs info across your devices with iCloud.
More importantly, Secrets is good with safekeeping your credit card details, bank info, and confidential notes of all kinds, as it uses industry-standard PGP encryption, backs your account with recovery key, and has an automatic locking feature in case you lose your laptop.
How safe is iCloud Keychain?
When you trust a third-party app with information as sensitive as your credit card details or account logins, it’s only natural to question its safety. Well, iCloud Keychain aims at a maximum from a technical and privacy policy standpoints:
Apple Keychain data is encrypted with 256-bit Advanced Encryption Protocol certified by military, government, and international organizations
Keychain uses end-to-end encryption which provides the highest level of security possible: your data is encrypted while in transit, is stored in encrypted format on iCloud, and is only available to you. Not even Apple has access to it.
Apple has the resources and commitment to have designated security researchers looking for flaws and fixing them fast. So if you keep your device software up to date, you know you’re doing the best to keep your iCloud Keychain safe.
Plus, iCloud Keychain also helps you follow good security practices, such as using a different passcode for every service, because it creates highly complex passwords for your accounts
You also might be concerned about privacy on public WiFi. To tackle this consider using a VPN (Virtual Private Network) that serves as a secure tunnel between your device and the internet. Here, there’s no better than Shimo.
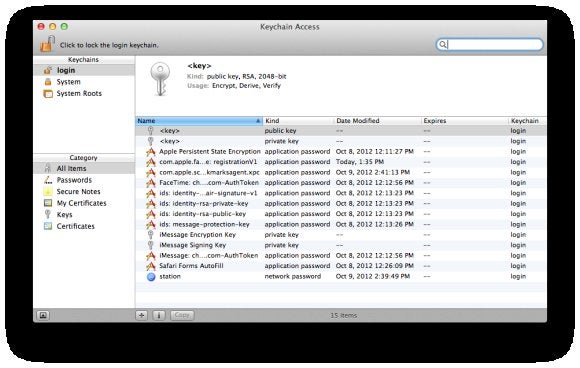
Shimo is a VPN manager for Mac that’s created to protect your data by providing an anonymous, safe, and restriction-free internet access. Shimo supports all major VPN protocols and offers military-level security with 256-bit AES encryption and two-level authentication.
What makes Shimo great is that it requires no special technical background to get your secure networks, yet at the same time offers advanced features, like allowing for multiple connections using different VPN protocols at the same time or scheduling special trigger conditions based on network configuration, geolocation, or encryption type.
Best of all, both Secrets and Shimo are available for a free 7-day trial through Setapp, a platform of more than 150 handpicked powerful Mac apps that give you efficiency, security, and peace of mind. So if you need to step one level up from iCloud Keychain, Secrets and Shimo are your best bet — there’s no reason not to try when all your logins that are at stake.
- 1. iCloud Keychain
- 2. Email Passwords
- 3. Other Passwords
by Anna SherryUpdated on 2019-07-25 / Update for Keychain
Do you know what exactly is a Keychain Mac? Or what is Keychain Access? Well, if you don't, you are just in the right place. In this detailed guide, we are here with everything you need to know about Keychain and Keychain Access. So, let's get started.
Part 1: What is Keychain Access?
Keychain Access is a MacOS app that is designed to store all of your passwords and log-in info. The Keychain Mac effectively reduces the number of passwords and information you need to remember, which makes it one of the most reliable apps on the market, it is also capable of managing them.
The moment you access a website from your Mac or email account, network server, other secure files; a pop- message will appear giving you the option to save that password or the information. If you choose to save that detail then it will be saved in your Keychain, which is a part of Keychain Access Mac. Using this app, you don't have to remember the complicated passwords every time you enter a secure website.
Part 2: How to Set up and Use iCloud Keychain on Mac
Before you use Keychain Access application Mac you have to know how to access Keychain on Mac or better how to activate the app. The steps below will tell you about MacBook Pro Keychain Access:
Step 1: Open your Mac and go to 'System Preferences'.
Step 2: Then, click on iCloud and tick the box beside the option 'Keychain'.
Step 3: Now, you will be prompted to provide your Apple ID and password, after that click 'OK'.
Step 4: Now, choose a 6-digit code, which will be used to activate iCloud Keychain on another device then click 'Next'.
Step 5: You have to enter the 'Security Code' again and then click 'Next'.
Step 6: Enter a valid mobile number where you can receive text messages. Each time you try to access Keychain this particular number will verify your identity.
Step 7: Lastly, click 'Done'.
This procedure will help you for Mac OS Keychain Access, but you also need to know about the implementation of the app, you can use MacBook Pro Keychain Access on Safari. It is a web browser and you will be using it to access those secure websites. But first you need to activate the app on Safari:
Step 1: Open your Mac device and launch Safari.
Step 2: Go to 'Preferences' and click on 'Auto Fill'.
Step 3: Finally, tick the boxes beside the categories that you need to be auto-filled.
This is all about how to set up iCloud Keychain and how to use iCloud Keychain on Mac. You can also check out this article about how to use iCloud Keychain on iPhone and iPad.
Part 3: How to Turn Off Keychain on Mac
If you want to stop the automatic logins then you have to turn off the Keychain feature. But how to turn off Keychain on Mac? It is easy, the first part of the process is to deactivate the 'Auto Fill' feature in the Safari browser. The steps are mentioned below,
Step 1: Open your Mac and launch Safari.
Step 2: Go to the 'Preferences' panel and click on 'Auto Fill'.
Step 3: Now, uncheck the boxes beside the following: 'Using names and password', 'Credit Cards' etc.
This is the first part of the procedure, if you have activated the same feature on Firefox and Google Chrome then you need to deactivate it on them.
Now, for the second part, you have to delete all the saved logins from the Keychain access.
Step 1: Open your Mac and launch the Keychain Access.
Step 2: Now, choose 'Login' in the 'Keychain' section.
Then, from the file menu, you have to select 'Delete Keychain login'.
Doing this will remove all the web-account passwords and information.
Part 4: How to Delete Keychain on Mac
It is not easy to delete Keychain Mac and it is also very unfortunate that most of the users do not even know how to delete Keychain on Mac. Well, as mentioned it is a complicated but straightforward process. Here's how you can delete Keychain from Mac:
Step 1: Open your Mac and press Command key + Space.
Step 2: On the drop menu, search for Keychain and choose Keychain Access.
Step 3: Inside Keychain Access choose the key you want to delete.
Step 4: When you find it, hold the 'Ctrl' button on the keyboard and select it. Now press 'Delete(filename)'.
This will instantly delete keys on Mac.
Part 5: How to Remove Keychain from Mac
Keychain Access App On Mac
If Keychain messages are popping up frequently then you should remove Keychain Mac. Sadly, not a lot of people know, how to get rid of Keychain on Mac. Follow the steps below to do it now:
Step 1: Tap Dock
Step 2: Go to Finder and click on Go and navigate to ' Go to Folder'.
Step 3: Type the exact location of the Keychain folder then you will be able to access it.
Step 4: Inside the Keychain folder there will be a few files available, if they are not troubling you then there is no need to delete them but if they are then you have to delete them.
Icloud Keychain Passwords On Windows
Step 5: There are two ways to do that, you can select the files and move them to the Trash Bin or just drag them to the Trash Bin.
How To Access Keychain Mac
Step 6: After you have done that, close the panel and close any programs that were running at the time.
Step 7: Now, just 'Restart' the device.
This is how to remove Keychain from Mac. Follow it very carefully!
Conclusion
Keychain App In Mac
Overall, this is a detailed guide on Keychains and Keychain Access. Follow these methods and implement these step by step so as to get the right result. It is a very important part of iOS and MacOS ecosystem and makes sure you have the required know-how before diving into using these features. Last but not least, like Keychain, Tenorshare 4uKey - Password Manager is a practical program to find Wi-Fi password, mail account password, website and app password, Apple ID and credit card information. You can even export your password to other password manager such as 1Password, LastPass, Dashlane, Keeper and Chrome browser by using this iOS password manager. We hope this article helps you in your quest!