Ipod To Itunes Software Mac
You may want to transfer music from iPod to iTunes Mac for having a large music collection or transferring music to other devices. Or you have switched to a new Mac and want to sync iPod with new computer. But how do you make it? It's not easy to do it unless you know some tricks. But you can find your way here.
- Ipod To Itunes Software Mac Free
- Transfer Ipod To Itunes Mac Free Software
- Ipod To Itunes Software Mac Download
- Itunes Ipod Software For Pc
May 08, 2020 Although it requires using certain apps to do the task, you can finally get your favorite tracks on your Mac without much hassle. The following are some of the ways to transfer music from an iPod to a Mac. Transfer Music from iPod to Mac with iTunes. Most people who want to do something with their iOS device such as an iPod will use the. Global Nav Open Menu Global Nav Close Menu; Apple; Shopping Bag +. Search Support.
2 Ways to Transfer Music from iPod to iTunes Mac
Out of the two ways to transfer music from iPod to iTunes Mac, the best way is obvious as you will see below:
- Method 1: Transfer Music from iPod to iTunes Mac without iTunes
- Method 2: Transfer Music from iPod to iTunes Mac with iTunes
Transfer Music from iPod to iTunes Mac without iTunes
The easy way to copy music from iPod to iTunes Mac is using iOS transfer tool, like iMyFone TunesMate. Well, it’s a perfect iTunes alternative that allows you to easily transfer music from iPod to iTunes Mac or sync iTunes music to iPod without deleting music.
- Enrich iTunes media library from 2-5 iPhones/iPods/iPads
- Add music to iPod from different computers without erasing
- Both purchased and free music are well supported.
- Manage iPod music library by editing/adding/deleting/backing up/transferring songs and playlists
Just download TunesMate free trial and follow below to transfer music from iPod to iTunes Mac.
Step 2: On the home interface, you should see a button that says “Transfer iDevice Media to iTunes”. Click it, then click the “Start” button when it shows up.
Step 3: Let the program scan through your files, then make sure to tick the box next to “Music”. Click “Start” again.
Note
TunesMate gives you a lot more than iTunes can do:
- It’s much more user-friendly as it will not erase your iPod any time.
- You can sync iPod to different computers or sync one computer to different iPods.
- All audio and video formats are supported. Files will be converted when transferring if not supported by iDevice.
- It allows you to transfer music/videos/files from iDevice to computer while iTunes does not.
In addition, you can manage your music much more effectively using TunesMates’ intuitive interface. It will find and help you delete duplicate files. If you want a truly detailed view of the music on your iPod and you want real control over how your songs are transferred, TunesMate is definitely the way to go.
Transfer Music from iPod to iTunes Mac with iTunes
Naturally, you can also transfer music from iPod to iTunes Mac using iTunes itself. If you have no other tools, then this is the default one to use, though it is inherently limited as you will see. Here is how to transfer music from iPod to iTunes mac using iTunes:
Step 1: Prevent Your iPod from Syncing
- Launch iTunes.
- Press and hold “Command” and “Option” keys at the same time while plugging in your iPod.
- Do not release them until you see your iPod recognized by iTunes.
- Confirm that your iPod is mounted in iTunes and your Mac’s desktop.
Note: Ensure that your iPod will not sync with your iPod before connecting, or everything on your iPod will be removed.
Step 2: View Your iPod Hidden Folders
- Go to “Finder > Applications > Utilities” and launch Terminal.
- Copy and paste “defaults write com.apple.finder AppleShowAllFiles True” and press Return key.
- Copy and paste “killall Finder” and press Return key to stop and restart your Finder.
Step 3: Locate Your Music Folder on iPod
- Launch Finder and click your iPod’s name in the side bar.
- Open “iPod_Control” folder and then “Music” folder.
- You can copy and paste the music you want to add to iTunes to wherever you like on your Mac.
Note: You will be surprised to find that the folder or file names are not named in an easily discernable manner, but look something like F00 or TWVP.mp3. It is normal. When you add them into iTunes, iTunes can detect their built-in ID3 tags. They can be displayed neatly with track and info in iTunes library.
Step 4: Add the Music to iTunes
- On iTunes, go to “iTunes > Preferences” and then “Advanced” tab.
- Check “Keep iTunes Music folder organized” and “Copy files to iTunes Music Folder folder when adding to library.” Hit “OK.”
- Go to “File > Add to Library” and select where you paste your music.
- Click “Open” button to make it.
It is more complicated to transfer music from iPod to iTunes Mac. But you will basically be transferring only your purchases, which means that you can only transfer the files that you have officially purchased from the iTunes store. In other words, if you try to transfer music that you downloaded for free, it may not work, and in fact your music could become deleted in the process.
On top of that, you have to deal with the iTunes application, which is inefficient, slow, and restrictive. You can transfer one song at a time or manage your library as easily as you can with TunesMate. So if you want a better experience, definitely give TunesMate a try instead.
If you have an iPod where all of your music tracks are saved, you might want to learn how to transfer music from your iPod to your Mac to enjoy these tracks on your Mac machine as well. There are various ways to do it and this guide covers multiple of those ways for you.
iPod Tips & Tricks
Basic iPod Tips
iPod Transfer Tips
Apple’s iPod is one of the amazing devices you can ever have for listening to your favorite music tracks. It is extremely easy to use media player that you can use just like how you use your iPhone, but with the main focus being on your entertainment needs. If you have got yourself such a device, you may sometimes want to sync music from your iPod to your Mac.
Since both iPod and Mac are made by the same company, it is actually pretty easy to do the sync and have your iPod music available on your Mac machine. Although it requires using certain apps to do the task, you can finally get your favorite tracks on your Mac without much hassle. The following are some of the ways to transfer music from an iPod to a Mac.
Part 1. Transfer Music from iPod to Mac with iTunes
Most people who want to do something with their iOS device such as an iPod will use the iTunes app to do their task. It is because the app provides you with all the features you need to be able to get your content from your device to your Mac and vice versa.
While iTunes has its own restrictions as to what you can transfer from your device to your Mac and so on, it can still be used to transfer music from your iPod to your Mac machine. You will not actually be syncing it but you will use the Finder to extract individual music files from your device.
The following are the steps on how you can go about doing it on your Mac.
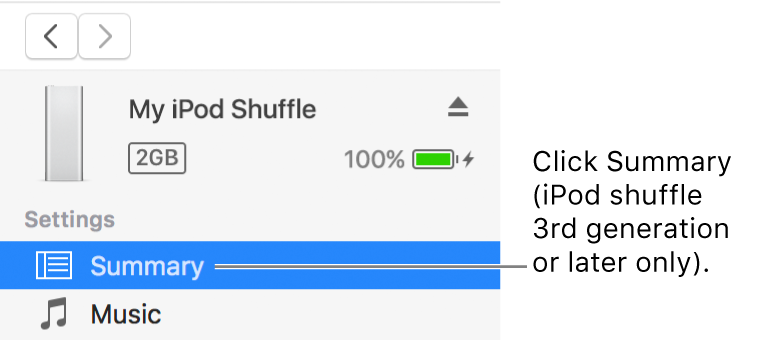
Step 1. One of the things you will need to do is prevent iTunes from auto-syncing your iPod. To do it, plug the iPod into your computer and launch iTunes while holding down both Command and Options buttons.
Step 2. Your iPod should now be available as a storage device in the Finder. You should be able to access its files just like how you can access other files on your Mac.
Step 3. You will need to enable hidden files on your Mac to view iPod files. Open the Terminal and run the following command in it to do so.
defaults write com.apple.finder AppleShowAllFiles True; killall Finder;
Step 4. Open the Finder and click on your iPod name in the sidebar.
Step 5. Access the folder that says iPod_Control and then open the Music folder. You can now copy the files you want from here to your Mac.

Access the iPod Music Folder
That is all there is to it.
While you can always sync your iPod using iTunes to get your music files to your Mac, it is going to apply various other changes as well to your iPod. The above method only transfers the chosen music files which are exactly what you are looking to do.
Part 2. Transfer Music from iPod to Mac without iTunes via AnyTrans
On most modern computers, you are actually going to face issues mounting your iPod as a storage device. It is because newer Macs do not recognize the iPod as a storage device and so they will prevent it from appearing in the Finder sidebar.
One of the ways to tackle the issue is to use a third-party app. There is an app called AnyTrans for iOS that allows you to load music on your Mac from an iPod without needing the iTunes app. You do not even have to get your iPod mounted as a storage device as the app will do it all for you. If you are ready to do the transfer, the following is all you need to do to transfer music from an iPod to a Mac without iTunes.
Step 1. Grab the latest version of the AnyTrans for iOS and install it on your computer.
Free Download * 100% Clean & Safe
Step 2. Connect your iPod to your Mac using a USB cable. Ensure you use the original cable that came with your device.
Step 3. Launch the app on your Mac. Click on the option that says Device Manager in the left sidebar and then choose Music from the right-hand side pane.
Ipod To Itunes Software Mac Free
Access the Music Transfer Feature in AnyTrans for iOS
Transfer Ipod To Itunes Mac Free Software
Step 4. Click on Song in the left sidebar to view all the available songs on your iPod. Then, pick the songs you want to transfer to your Mac on the right-hand side pane. Finally, click on the To Mac button at the top to start transferring your songs.
Step 5. Once the music files are transferred, you will see them in the Finder on your Mac.
View iPod Music on the Mac
As you can clearly see, all it took was just a few clicks to transfer your chosen music files from your iPod to your Mac. If it was iTunes or something else, it would have required you to transfer a dozen other file types before you could transfer your music files.
Bonus Tip. Transfer Music from iPod to iTunes
If you followed the second method shown above to transfer music from your iPod to a Mac, you would have noticed that it transfers your files to a folder on your machine. Your music files are kept as standalone files in their individual folders and they are not imported into any apps like iTunes.
However, if you use iTunes to manage your media files, you will want to get these music files added to the app. One of the ways to do that is to manually add the files to your app. But it is going to take really long, especially if you have a number of files to transfer. A better solution would be to use AnyTrans for iOS. It helps you transfer files from your iPod directly to the iTunes app on your Mac. The following is how you do it.
Step 1. Download and install the AnyTrans for iOS on your Mac.
Free Download * 100% Clean & Safe
Step 2. Plug your iPod into your computer and launch the app.
Step 3. Click on Device Manager in the left sidebar and choose Audio from the right-hand side menu.
Access the Audio Feature in AnyTrans for iOS
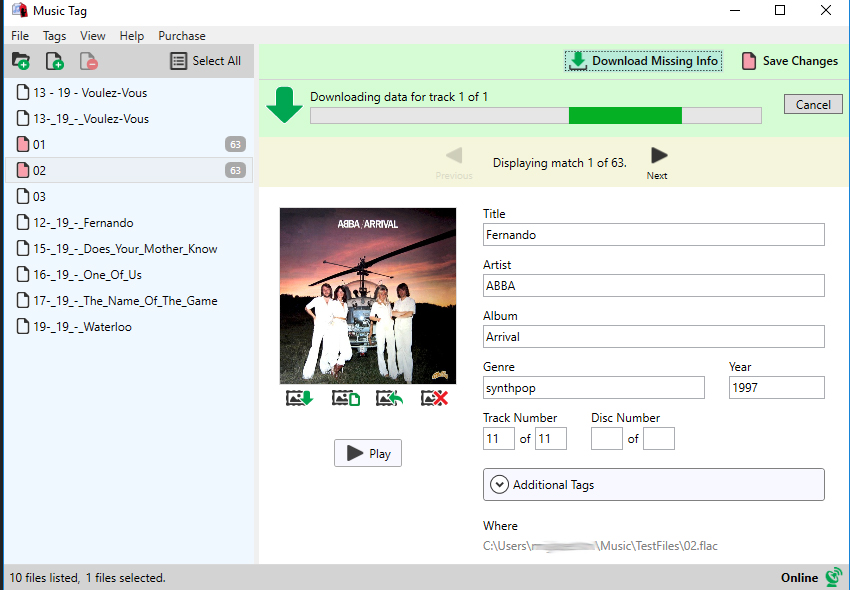
Step 4. Select the Music option and then choose the music tracks you would like to transfer to iTunes on your Mac. Then, click on the Send to iTunes option at the top to start transferring your chosen files from your iPod to your Mac.
Ipod To Itunes Software Mac Download
Step 5. You should be able to see the live progress of the music transfer on your screen. It will notify you when the files are all transferred to iTunes on your Mac.
With the aforementioned app, all it takes to transfer music from an iPod to iTunes is just a few clicks and you are good to go. The app can also be used to transfer files as normal files as you saw in the earlier method.
The Bottom Line
If you are not sure how to transfer music from an iPod to a Mac but you want to do it, the above guide has several methods showing how to get the task done on your machine. We hope you can find a suitable method for yourself and get your music moved to your Mac computer.
Itunes Ipod Software For Pc
Product-related questions? Contact Our Support Team to Get Quick Solution >