Best Screen Capture Software For Udemy Mac
Apr 21, 2020 Free Screen Recorders Apps for Mac. QuickTime Player. Mac users know that Quick Time Player is the default video player on Mac. QuickTime can also be used for playing different media. Icecream Screen Recorder. Jing is an interesting free screen capture application from. DuckLink Screen Capture is a good freeware to take snapshots on MAC. It is a good software that lets you take screenshot of the rectangular area, polygonal area, capture window, capture scrolling window, and capture full screen. Its most outstanding feature is its ability to capture Polygonal area which is not available in other software.
- Best Screen Capture Software For Udemy Mac Download
- Best Screen Capture Software For Udemy Mac Pc
- Best Screen Capture Software For Udemy Mac Free
Creating a great presentation has now become an essential skill for most managers, entrepreneurs and teachers. With the advent of software programs like PowerPoint, Keynote, VideoScribe and Camtasia, presentation creation is now easier than ever. It no longer takes hours and hours to creating eye-catching presentations with animations, images, videos and great looking special effects. This article will examine some of the best presentations available today to help you select the best presentation software for you.
If you are looking for a great start, then look no further than Microsoft’s PowerPoint. A lots of programmers will tell you that PowerPoint is no good, but the fact is that most people have PowerPoint as part of their Office suite, so if you have, why not use it? Learn PowerPoint today by signing up for thePowerPoint 2007 2010 2013 – Become a POWERPOINT PRO course. This course will teach you how to create exciting dynamic videos presentations and online courses using this versatile software. Here is our list of best presentation software:
1. PowerPoint
2. Keynote
3. VideoScribe

4. BB Flashback
5. Camtasia
Best Presentation Software – PowerPoint
PowerPoint is most the go-to software application for most entrepreneurs and managers. It may not be the absolute best in terms of bells and whistles for presentation purposes, but PowerPoint offers some really powerful features and it comes bundled with Office, making it available for most business owners, entrepreneurs and even home users.
PowerPoint is essentially best for slide based presentations if you are a Windows user. Although later versions of the program allow you to add video audio and animations to your videos, working with video can be tricky. The software is not ideal for video or animated elements and working with video can be quite frustrating, especially if you are hoping to play video across a number of slides with a view to saving the presentation as a video.
To learn to harness the power of PowerPoint for your presentations, sign up for the PowerPoint 2013 course. This course will help simplify the task of creating PowerPoint presentations that wow your audience. It will help you create on-screen slides, speaker notes, audience handouts, and will show you how to create an outline of your presentations that you can easily use as newsletters or professional handouts. The course includes lessons on PowerPoint essentials including how to work with clipart and WordArt. It will show you how to draw shapes and pictures, and how to add animations. It also includes lessons on templates, using master slides and working with charts, graphs and other objects.

Best Presentation Software – Keynote
Keynote is essentially Apple’s response to Microsoft PowerPoint. Keynote, like PowerPoint, is primarily based around creating slides for your presentations. Mac users swear by Keynote and often claim the themes, transitions and effects included in Keynote are far superior to those offered by PowerPoint. The bottom line is, if you’re a Mac user then you will most likely love keynote, whilst Windows users will love PowerPoint, because Keynote is really only for Mac users.
Learn to create awesome Mac presentations today by enrolling in the Keynote: Create a Killer Presentation course. This course will teach you the elements that make a good Keynote. The course looks at how the giants like Steve Jobs created great presentations. The course teaches you how to create a superb storyboard and how to research your topic. It will show you how to master the Keynote app and it also includes ten top tips to elevate you to a power user of Keynote.
Best Presentation Software – VideoScribe
If you are looking for software for an animated type presentation instead of a slide based presentation, then VideoScribe is definitely the best presentation software for creating interactive video content. The program is simple to use and brings eye-catching whiteboard animations within the ability of almost any PC user. VideoScribe allows you to work with images and animations to create highly engaging presentations and the program allows you to export the video to sites like YouTube.
Learn to create awesome animations to take your presentations to the next level by registering for the Sparkol VideoScribe course. This course is a comprehensive course that will help you get the most out of your VideoScribe software. The course will teach you how to add images to your canvas, how to resize and rotate images and how to add non-vector graphics. It contains lessons on the timeline, how to change the running order of your elements and how to arrange your overall project timing. It will show you how to preview your scribe and how to delete, cut and copy elements of your scribe. The course also covers cameras and camera angles, adding texts, changing hands and applying advanced effects.
Best Presentation Software – BB Flashback
If your presentation includes screen tips and tools or teaching people about software, then Camtasia and BB flashback are the best presentation software applications to use. BB Flashback is a little less expensive than Camtasia studio and the benefit of BB Flashback is that you can download and use the express version for free. The drawback of using the free version is the quality of the video you can create using the free version. The free version doesn’t include some of the transitions or effects of the pro version. The full featured pro version costs $199 and is well worth the price.
Sign up for the FREE Tools for Creating Dynamic HD Video Presentations course and learn to create awesome screen capture presentations. This course contains over fifty lectures that will help you to create stunning HD videos of your screencaptures. You will learn how to build dynamic presentations and how to add animation to those presentations, and how to capture those presentations using BB Flashback. You will learn how to create HD whiteboard animation tutorials like those used by Khan Academy.
Best Presentation Software – Camtasia
Camtasia is probably the best screen capture presentation software available on the market today. If you presentations include screen capture as a requirement, then Camtasia is most likely the Porsche of screen capture software. Its features are however reflected in the price which starts at $299, but for those who can afford it, this is definitely the best presentation software as far as screen capture is concerned.
Take your screen capture presentations to the next level with the Make Videos with Camtasia 8 course. This course contains over twenty one lectures that will teach you all you need to know about making videos with Camtasia. It includes lessons on Camtasia basics like using callout magic, editing your video clip size and trimming media. It teaches you how to add cool effects like pan and zoom, how to use visual effects, and how to change cursor effects. The course will teach you how to add captions, how to record the screen, how to edit your video, and how to produce the video. The course includes lessons on working with the PowerPoint plugin.
Never Create Dull Presentations Again
The truth is that with all of the presentation software applications available today, there is really no reason to create dull or boring presentations. Holding your audience’s attention while you get your message across, has been made simpler by the programs mentioned above. But software is not the only key to creating fantastic presentations.
Learn how to create awesome presentations with the Presentation Superpowers course today. This course contains over forty lectures that will teach you how to plan a stunning presentation. It will help you to reduce the time you spend on preparation and also help you to increase the quality of your end product. It will teach you the core delivery skills you need to nail the presentation like a business leader. It will show you how to hold your audience’s attention throughout the presentation and how to deliver a message that sells and converts audience into believers.
Use Shift-Command-5
If you're using macOS Mojave or later, press Shift-Command (⌘)-5 on your keyboard to see onscreen controls for recording the entire screen, recording a selected portion of the screen, or capturing a still image of your screen. You can also record the screen with QuickTime Player instead.
Record the entire screen
- Click in the onscreen controls. Your pointer changes to a camera .
- Click any screen to start recording that screen, or click Record in the onscreen controls.
- To stop recording, click in the menu bar. Or press Command-Control-Esc (Escape).
- Use the thumbnail to trim, share, save, or take other actions.
Best Screen Capture Software For Udemy Mac Download
Record a selected portion of the screen
- Click in the onscreen controls.
- Drag to select an area of the screen to record. To move the entire selection, drag from within the selection.
- To start recording, click Record in the onscreen controls.
- To stop recording, click in the menu bar. Or press Command-Control-Esc (Escape).
- Use the thumbnail to trim, share, save, or take other actions.
Trim, share, and save
After you stop recording, a thumbnail of the video appears briefly in the lower-right corner of your screen.
- Take no action or swipe the thumbnail to the right and the recording is automatically saved.
- Click the thumbnail to open the recording. You can then click to trim the recording, or click to share it.
- Drag the thumbnail to move the recording to another location, such as to a document, an email, a Finder window, or the Trash.
- Control-click the thumbnail for more options. For example, you can change the save location, open the recording in an app, or delete the recording without saving it.
Change the settings
Click Options in the onscreen controls to change these settings:
- Save to: Choose where your recordings are automatically saved, such as Desktop, Documents, or Clipboard.
- Timer: Choose when to begin recording: immediately, 5 seconds, or 10 seconds after you click to record.
- Microphone: To record your voice or other audio along with your recording, choose a microphone.
- Show Floating Thumbnail: Choose whether to show the thumbnail.
- Remember Last Selection: Choose whether to default to the selections you made the last time you used this tool.
- Show Mouse Clicks: Choose whether to show a black circle around your pointer when you click in the recording.
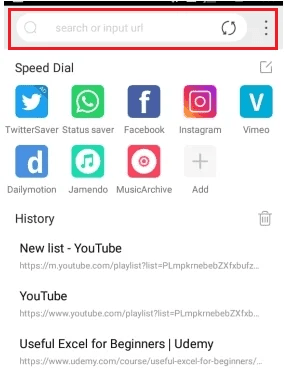
Use QuickTime Player
Best Screen Capture Software For Udemy Mac Pc
- Open QuickTime Player from your Applications folder, then choose File > New Screen Recording from the menu bar. You will then see either the onscreen controls described above or the Screen Recording window described in the following steps.
- Before starting your recording, you can click the arrow next to to change the recording settings:
- To record your voice or other audio with the screen recording, choose a microphone. To monitor that audio during recording, adjust the volume slider (if you get audio feedback, lower the volume or use headphones with a microphone).
- To show a black circle around your pointer when you click, choose Show Mouse Clicks in Recording.
- To record your voice or other audio with the screen recording, choose a microphone. To monitor that audio during recording, adjust the volume slider (if you get audio feedback, lower the volume or use headphones with a microphone).
- To start recording, click and then take one of these actions:
- Click anywhere on the screen to begin recording the entire screen.
- Or drag to select an area to record, then click Start Recording within that area.
- To stop recording, click in the menu bar, or press Command-Control-Esc (Escape).
- After you stop recording, QuickTime Player automatically opens the recording. You can now play, edit, or share the recording.
Learn more
Best Screen Capture Software For Udemy Mac Free
- When saving your recording automatically, your Mac uses the name ”Screen Recording date at time.mov”.
- To cancel making a recording, press the Esc key before clicking to record.
- You can open screen recordings with QuickTime Player, iMovie, and other apps that can edit or view videos.
- Some apps, such as DVD Player, might not let you record their windows.
- Learn how to record the screen on your iPhone, iPad, or iPod touch.