Apple Mac Os Software List
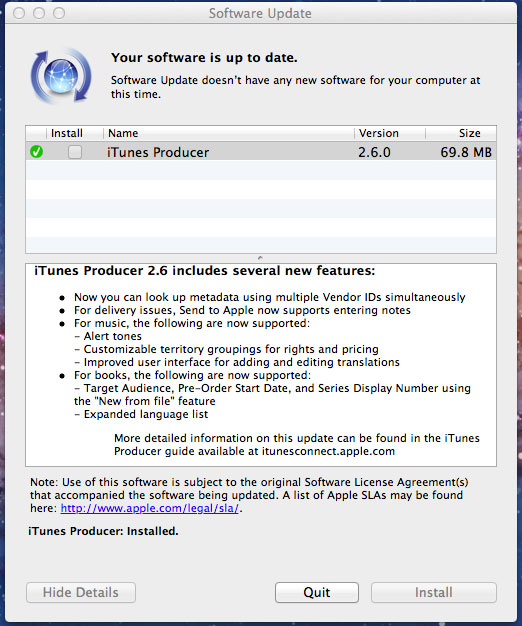
Global Nav Open Menu Global Nav Close Menu; Apple; Shopping Bag +. Search Support.

Learn to Play lessons are great way to to enhance your ability to make music and are available exclusively through GarageBand, which is included in Apple’s iLife software suite of applications. GarageBand allows you to create and record music, make podcasts, and play with your own virtual band! Learn more about iLife and GarageBand.
Playing Learn to Play Lessons
To play a Basic Lesson or purchased Artist Lesson:
- Launch GarageBand, and navigate to the Learn to Play area.
- You can play the free and purchased content you’ve downloaded.
- To preview new content or make new purchases, go to the Lesson Store.
Previewing Learn to Play Lessons
You can preview Basic Lessons before you download them and Artist Lessons before you purchase them.
- Launch GarageBand, and click on the Lesson Store tab.
- Click either the Basic Lessons or Artist Lessons tab in the main area of the window.
- To preview lessons, click anywhere in the rectangle (except the “Buy Now” button).
- The preview starts playing.
Purchasing and Downloading Artists Lessons
When you purchase Artist Lessons, you receive your content instantly! Once you’re in the Lesson Store and you find the Artist Lesson you like, simply click the Buy Now button. You’ll be asked to sign-in with your Apple ID and password.
Note: If you don’t have an Apple ID, click the “create an Apple ID” link and follow the instructions. Refer to the Your Account section of Online Help to learn more about the benefits of an Apple ID, or to find/reset your Apple ID or password.
- Create or Use Your Apple ID
- Enter your payment information, and click the “Buy Now” button.
- The Learn to Play area launches, where you can see your lesson being downloaded.
- Once your lesson is downloaded, click Play to enjoy!
Retrieving Downloaded Artist Lessons
If your Artist Lesson does not automatically begin downloading, you quit GarageBand before your lesson finished downloading, or you do not see your purchased lessons in GarageBand, there are a few ways to retrieve your content:
- Re-open GarageBand and your content will resume downloading where it left off.
- View and re-download your Artist Lesson purchases by visiting the Order History section of Your Account.
Problems with Artist Lessons
If you’re having trouble purchasing, downloading, or retrieving Artist Lessons, please contact Apple Store Customer Service at 1-800-676-2775.
If you’re having trouble previewing or playing Artist Lessons you’ve purchased, or have questions about system requirements, please contact AppleCare Technical Support at 1-800-275-2273.
Please read the product information for Electronic Software Downloads and Apple’s Sales and Refund Policy carefully, as software download purchases are non-refundable.
System Requirements for Learn to Play lessons
Double check to ensure you have the right system requirements to download and play Learn to Play lessons. Refer to apple.com/ilife for more information.
Is your Mac up to date with the latest version of the Mac operating system (macOS or OS X)? Is it using the version required by some product or feature? Which versions are earlier (older) or later (newer, more recent) than the version currently installed? To find out, learn which version is installed now.
Mac Os Software
If your macOS isn't up to date, you may be able to update to a later version.
Which macOS version is installed?
From the Apple menu in the corner of your screen, choose About This Mac. You'll see the macOS name, such as macOS Mojave, followed by its version number. If some product or feature requires you to know the build number as well, click the version number to see it.
This example shows macOS Catalina version 10.15 build 19A583.
Mac Os Versions List
Which macOS version is the latest?
These are all Mac operating systems, starting with the most recent. When a major new macOS is released, it gets a new name, such as macOS Catalina. And as updates that change the macOS version number become available, this article is updated to show the latest version of that macOS.
If your Mac is using an earlier version of any Mac operating system, you should install the latest Apple software updates, which can include important security updates and updates for the apps installed by macOS, such as Safari, Books, Messages, Mail, Music, Calendar, and Photos.
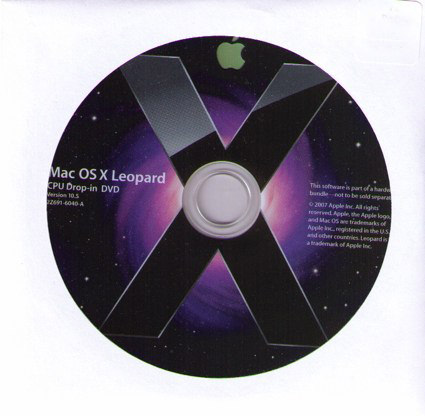
| macOS | Latest version |
|---|---|
| macOS Catalina | 10.15.5 |
| macOS Mojave | 10.14.6 |
| macOS High Sierra | 10.13.6 |
| macOS Sierra | 10.12.6 |
| OS X El Capitan | 10.11.6 |
| OS X Yosemite | 10.10.5 |
| OS X Mavericks | 10.9.5 |
| OS X Mountain Lion | 10.8.5 |
| OS X Lion | 10.7.5 |
| Mac OS X Snow Leopard | 10.6.8 |
| Mac OS X Leopard | 10.5.8 |
| Mac OS X Tiger | 10.4.11 |
| Mac OS X Panther | 10.3.9 |
| Mac OS X Jaguar | 10.2.8 |
| Mac OS X Puma | 10.1.5 |
| Mac OS X Cheetah | 10.0.4 |
Learn more
- Always use the macOS that came with your Mac, or a compatible newer version.
- Learn how to reinstall macOS from macOS Recovery.