App To Increase Our Mac Speakers
AmpMe™ is the record breaking #1 iPhone music syncing app that boosts the sound of your music by syncing it with all of your friends’ phones, bluetooth speakers, desktops and laptops for FREE! Over 20 Million users already use AmpMe™! Wanna know why? BOOST THE VOLUME OF YOUR DEVICE SPEAKERS!
- App To Increase Our Mac Speakers 2017
- App To Increase Our Mac Speakers Review
- App To Increase Our Mac Speakers Reviews
Want to increase max volume Windows 10 because sound volume not loud enough? Here’s how to make your speakers louder in Windows 10 or Windows 10 sound louder.
As you are reading this Windows 10 no sound louder tutorial, we can assume that you are interested in increasing maximum volume and making laptop speakers louder in Windows 10. Is that right?
Well, it is not possible to get a very louder sound on laptops as manufacturers can only fit limited hardware in these gadgets to make sure that they stay portable.
Generally, most of the people use some best free media players like VLC Media Player, GOM Player, RealPlayer, and KMPlayer, etc. to increase max volume on their system while watching movies or playing music but these media players won’t work if you are watching movies online or streaming anything off the internet. And it might be a very frustrating situation for you. You may also be interested in checking out:Top 4 Methods to Fix Windows 10 Sound Problems
How to Make Laptop Speakers Louder Windows 10 | Image credit: Digitaltrends.com
Within the past few weeks, we have received many requests from our readers asking – how to make my computer louderthan 100%? Windows 10 sound volume not loud enough, what to do now? How to make my sound louder on my HP laptop? How to increase the maximum volume in Windows 10 laptops?
If you are also not having any external speakers around and want to use the stock speakers and are wondering how to make your speakers louder in Windows 10 then you are at the exact right place. In this Windows 10 sound louder tutorial, we are going to share a few very useful tricks which will help you in increasing the sound of your laptop speakers.
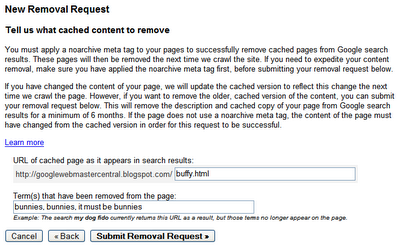
How to Increase the Maximum Volume in Windows 10
Audio not loud enough at 100% in Windows 10, 8, 7 laptops is one of the most common Windows 10 sound problems. Usually, peoples start using headphones or external speakers on the laptop in order to get loud and clear sound instead of solving sound volume not loud enough issue.
Here, we are explaining two best methods to make your speakers louder in Windows 10 laptop. You can choose any method to bypass volume limit (louder than 100%).
Method 1: Enable Loudness Equalization to Make Your Speakers Louder in Windows 10
Enabling loudness equalization in Realtek Drivers method has satisfied lots of users who were struggling to make their speakers louder in Windows 10. This method will work perfectly with all the laptops having Realtek Drivers.
Follow the steps mentioned below to find out how to make laptop speakers louder in Windows 10 using Loudness Equalization:
Step (1): First of all, right-click on the speaker icon available at your system tray and select “Playback devices” option to open Playback tab in the Sound dialog box.
Step (2): Next, right click on the Speakers / Headphones device and then select Properties option.
Step (3): Now on the Speakers / Headphones Properties window, go to Enhancements tab and then check “Loudness Equalization” option. Finally, click on OK button.
Enabling loudness equalization will increase the volume limits on Windows 10 system. This method works perfectly on Windows 7 and Windows 8 laptops too. So if you want to make Windows 7 volume louder than 100%, give it a try.
Many Windows users have claimed that after enabling loudness equalization option they saw a 150% increase in their laptop sound as compared to what they got with stock settings. In case, you find the sound volume is way too loud now and if you want to get the default sound back then you have to simply disable Loudness Equalization option.
If you are not having Realtek Drivers on your system, you can follow the next method where we are going to use the best free sound booster software for Windows 10 laptops.
Method 2: Increase Max Volume in Windows 10 using FxSound Enhancer
If you are looking for the best software solution to make sound louder than the max in Windows 10 then you can try using third-party audio enhancer software. The sound enhancer application which we are referring to is “FxSound Enhancer – Powered by DFX”.
FxSound Enhancer (formerly known as DFX Audio Enhancer) is a powerful sound quality improvement solution for everyone that delivers rich, depth, clarity, and thundering sound. The audio enhancer software offers you the options to turn your laptop speakers into a more advanced audio playback system and provides a high definition listening experience like none other.
You can download FxSound Enhancer software for free. However, if you want to use all its audio enhancing features then you can buy it for $39.99.
Once you have downloaded and installed this application on your Windows 10 computer, you have to select the Level to 5 and click on “Power” button. Setting the level to 5 will increase sound to 150%. However, if you go for the premium version of this application, you can increase the sound of your laptop speakers by 200%. You als get the option to use 3D sound with the premium version of this application.
Conclusion
If you are not having any external speakers along with your system, you can follow any of these two solutions to boost your sound above 100% in Windows 10 laptops. We recommend you try the first method first which is enabling loudness equalization in Realtek Drivers. If it doesn’t fulfill your need then go for the second method which is the use of sound booster software FxSound Enhancer to increase max volume in Windows 10.
App To Increase Our Mac Speakers 2017
Did you find this guide “How to make laptop speakers louder Windows 10” useful for you? If yes, please feel free to share it with your friends on social media networks.
Also, let us know using the comments section below – Which solution out of these two helped you in increasing the sound of your Windows 10 laptop speakers?
Do you know?How to Increase Bass on Windows 10 Headphones and Speakers
Audio MIDI Setup User Guide
You can configure external speakers connected to your audio device for stereo or multichannel output, such as surround sound.
App To Increase Our Mac Speakers Review
Note: Before you configure the speakers, connect them to your audio devices. Make sure your audio devices have any required software installed, are connected to your Mac, and are turned on.
In the Audio MIDI Setup app on your Mac, select an audio output device in the list, then click Configure Speakers.
If your output device has multiple streams, they’re listed at the top of the window.
To change how you view the speaker configuration, click View, then choose a view. For Isometric or Side view, you can drag the 3D view to rotate it 360 degrees.
Click the Configuration pop-up menu, then choose a configuration, such as Stereo or 5.1 Surround.
If you have five front speakers and two rear speakers, choose 7.1 Surround. If you have three front speakers and four rear speakers, choose 7.1 Rear Surround.
For each speaker in the list, click the Channel pop-up menu, then choose a channel to assign to the speaker.
You can click a speaker in the 3D view to highlight it in the list.
Tip: If your output device has multiple streams offering multiple channels, it may be difficult to find the channel you want in the pop-up menu. At the top of the window, you can deselect the checkbox for each stream you don’t want to use, so their channels aren’t shown in the pop-up menu.
To hear a speaker’s test tone, click its Speaker button .
For surround-sound configurations, the test tone for each speaker should be the same volume when heard from the listener’s vantage point.
You can adjust the volume for each speaker channel in the Audio Devices window.
Click Apply to save your configuration and apply it to the speakers.
Some macOS apps render audio output in stereo while others use multichannel, depending on the media content. You may want to set up your speakers for both configurations to customize your audio experience when using apps.